So machen Sie einen Screenshot auf Ihrem Motorola Moto G8 Plus
Die Experten stehen Ihnen zur Verfügung, um Ihnen zu helfen.

So machen Sie einen Screenshot auf Ihrem Motorola Moto G8 Plus
Wenn Sie eine Internetseite, ein Bild oder sonstige Informationen, die auf Ihrem Bildschirm auftreten, in Form eines Bildes abspeichern möchten, können Sie einen Screenshot auf Ihrem Motorola Moto G8 Plus machen.
Einen Screenshot können Sie ganz einfach erstellen. Wie dies genau funktioniert, erklären wir Ihnen im Folgenden schrittweise.
Einen Screenshot erstellen
Je nach Modell kann die Durchführung zum Erstellen eines Screenshots variieren. Aus diesem Grund stellen wir Ihnen gleich mehrere Möglichkeiten vor, um ein Bildschirmfoto zu machen.
- 1. Möglichkeit:
Um einen Screenshot, von dem was Ihnen auf dem Bildschirm angezeigt wird zu erstellen, drücken Sie zur gleichen Zeit auf den Menüknopf und die Power-Taste. Halten Sie beide Tasten gedrückt bis der Bildschirm kurz aufblitzt, dies erfolgt in der Regel nach wenigen Sekunden. Das Bildschirmfoto können Sie nun in einem separaten Ordner bei den anderen Fotos auf Ihrem Motorola Moto G8 Plus finden.
- 2. Möglichkeit:
Eine weitere Methode ist das gleichzeitige Drücken der Home-Taste und der Taste um die Lautstärke des Smartphones zu minimieren. In diesem Fall blitzt ebenfalls der Bildschirm kurz auf, sobald ein Bildschirmfoto gemacht wurde.
- 3. Möglichkeit:
Bei einigen wenigen Modellen können Sie einen Screenshot erstellen, indem Sie mit einem Finger auf Ihrem Bildschirm von einer Kante zur anderen ziehen.
Einen erweiterten Screenshot erstellen
Mit neueren Modelle haben Sie sogar die Möglichkeit einen erweiterten Screenshot zu machen, also einen Screenshot, der über die Größe des Displays Ihres Smartphones hinaus geht.
Wenn Sie also beispielsweise ein Bildschirmfoto von einer Internetseite machen möchten, können Sie dies in diesem Fall einfach durch scrollen anstatt mehrere Screenshots zu machen. Beachten Sie jedoch, dass dies nur funktioniert, wenn die Datei, von der Sie einen Screenshot machen möchten, durch Scrollen komplett anzusehen ist.
Wir weisen Sie jedoch darauf hin, dass die Durchführung sich von Modell zu Modell unterscheiden kann. Folglich stellen wir Ihnen zwei Methoden vor, um einen erweiterten Screenshot mit Ihrem Motorola Moto G8 Plus durchzuführen.
Wie dies genau funktioniert, sehen Sie wie folgt:
1. Methode:
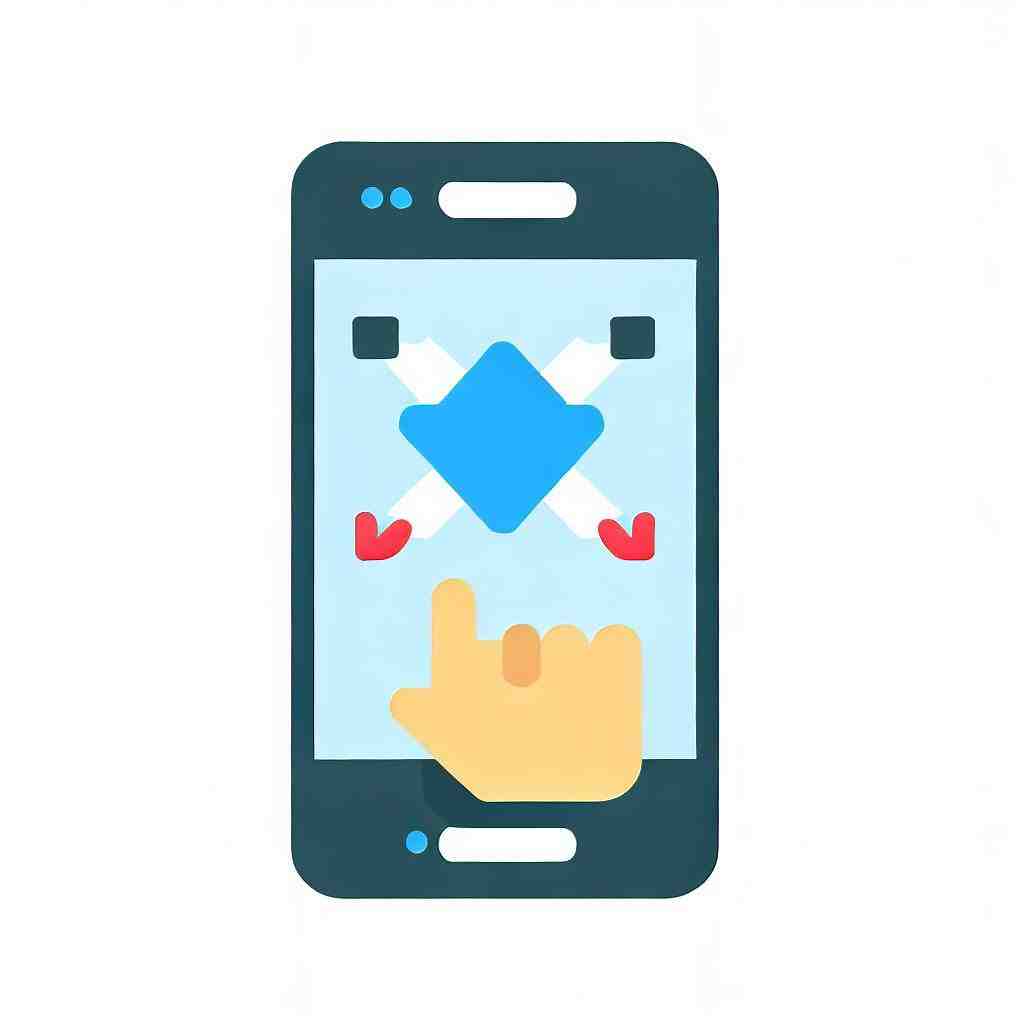
- Öffnen Sie zunächst eine Anwendung mit Scrollfunktion, zum Beispiel den Internetbrowser.
- Drücken Sie nun gleichzeitig auf den Power-Knopf und die Leiser-Taste.
- Halten Sie beide Tasten solange gedrückt, bis Ihr Motorola Moto G8 Plus einen Screenshot gemacht hat.
- Sie erhalten eine Meldung mit mehreren Optionen, wählen Sie „Scrollaufnahme“ aus.
- Sie können nun ein Bildschirmfoto von der Seite machen, bis Sie durch Scrollen zu dem Ende des Bereiches gelangen.
2. Methode:
Bei dieser Methode können Sie sogar ein Bildschirmfoto von einer vollständigen Internetseite machen, also auch von all dem, was Sie auf dem Display selbst trotz Scrollfunktion nicht sehen.
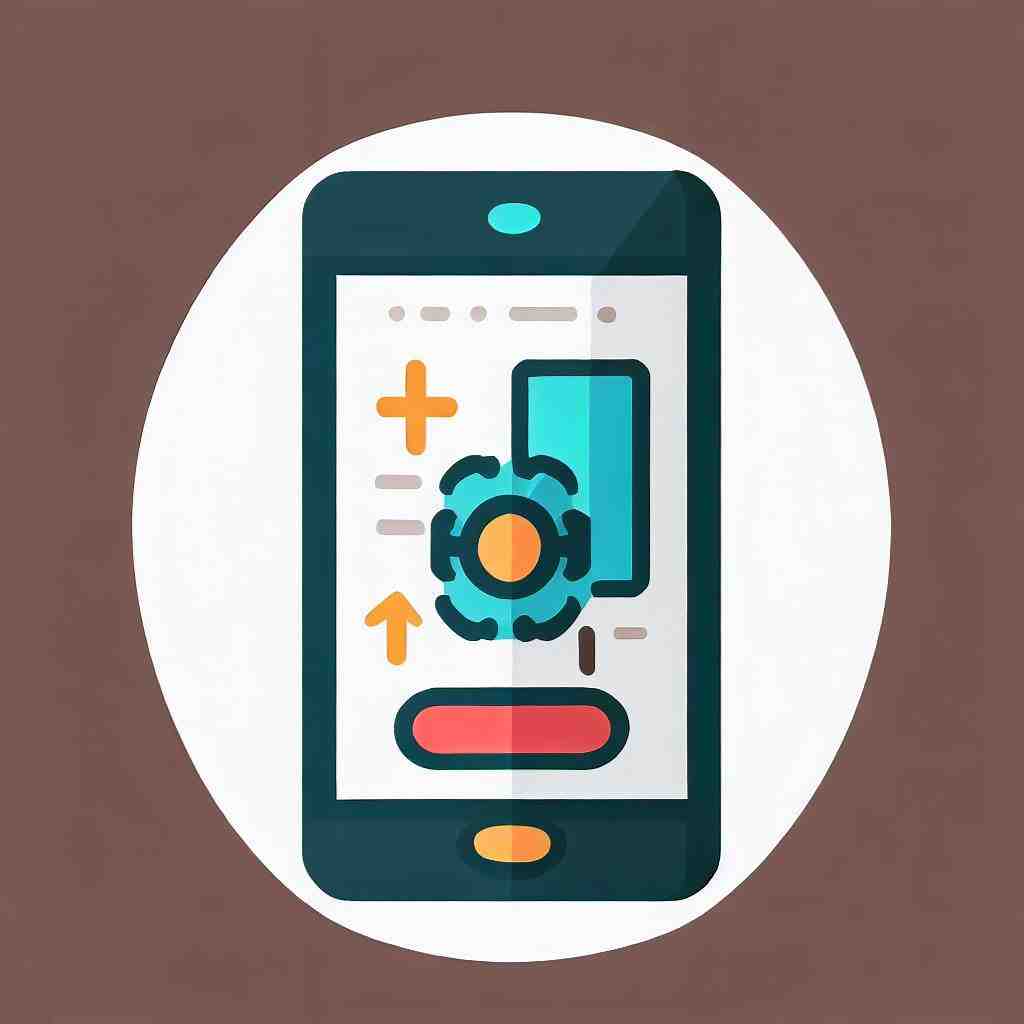
- Erstellen Sie einen Screenshot und klicken Sie im Anschluss auf die nun unten angezeigte Option.
- Ihr Smartphone erweitert nun Ihren Screenshot bis zu dem Moment wo Sie auf das Display tippen.
Schließlich können Sie das Bildschirmfoto auf Ihrem Motorola Moto G8 Plus versenden, zurechtschneiden, drucken oder bearbeiten.
Wir hoffen, dass wir Ihnen helfen konnten eine passende Methode zu finden, um einen Screenshot auf Ihrem Motorola Moto G8 Plus zu erstellen.
Was ist die Verknüpfung zum Screenshot auf einem Motorola?
Machen Sie einen Screenshot Halten Sie gleichzeitig die Ein-/Aus-/Sperrtaste und die Leiser-Taste gedrückt. Foto-App > Registerkarte Bibliothek > Screenshots.
Wie ändere ich meine Screenshot-Einstellungen auf meinem Motorola?
Öffnen Sie die Moto-App. > Moto-AktionenMoto-AktionenMoto-Aktionen ermöglichen es Ihnen, bestimmte Gesten als Shortcuts auszuführen, um bestimmte Aufgaben auszuführen. Wählen Sie aus den folgenden Optionen: Schnellaufnahme – Drehen Sie Ihr Handgelenk zweimal schnell, um die Kamera von jedem Bildschirm aus zu öffnen. Schnelle Taschenlampe – Machen Sie eine Hackbewegung, um die Taschenlampe ein- oder auszuschalten. https://motorola-global-portal.custhelp.com › app › detail › a_idMoto Actions – moto e | Motorola Mobility, Inc.. Drei-Finger-Screenshot und Screenshot-Editor ein- und ausschalten.
Wo finde ich meine Screenshots auf meinem Motorola-Telefon?
Öffnen Sie die Fotos-App und berühren Sie > Geräteordner > Screenshots.
Wie macht man einen Screenshot auf einem Moto g8 plus?
– Berühren und halten Sie drei Finger auf dem Bildschirm.
– Halten Sie die Ein-/Aus-Taste gedrückt und berühren Sie dann Screenshot.
– Halten Sie Power und Volume Down gleichzeitig gedrückt, bis der Bildschirm erfasst wird.
So machen Sie einen Screenshot in MOTOROLA Moto G8 Power Lite – Aufnahmebildschirm
8 Anhangfragen
Wie mache ich einen Screenshot auf meinem Moto G ohne den Netzschalter?
Wie zeige ich Screenshots in der Galerie an?
Die meisten Android-Geräte speichern Screenshots im einfach benannten Ordner „Screenshots“. Dies gilt auch für Samsung Galaxy. Öffnen Sie Ihre Galerie- oder Dateimanager-App Ihrer Wahl und suchen Sie nach dem Ordner „Screenshots“.
Wo wird mein Screenshot auf meinem Android-Telefon gespeichert?
– Öffnen Sie die Fotos-App Ihres Telefons.
– Tippen Sie auf Bibliothek. Screenshots. Um einen Screenshot zu teilen, tippen Sie auf Teilen . Um einen Screenshot zu bearbeiten, tippen Sie auf Bearbeiten .
Wie ändere ich die Screenshot-Einstellungen auf Samsung?
Tippen Sie unten auf das Symbol „Einstellungen“ und streichen Sie dann zum Bedienfeld „Aufgaben“ und tippen Sie darauf, um es auszuwählen. Tippen Sie unter dem Bedienfeld auf Bearbeiten. Ihre bevorzugten Verknüpfungen werden auf der rechten Seite angezeigt; Streichen Sie zu und tippen Sie auf der linken Seite auf Screenshots erstellen, um dies zu Ihren Verknüpfungen hinzuzufügen.
Wie öffne ich meinen Screenshot auf meinem Motorola?
Halten Sie gleichzeitig die Ein-/Aus-/Sperrtaste und die Leiser-Taste gedrückt. Foto-App > Registerkarte Bibliothek > Screenshots.
Wo sind meine Screenshots-Einstellungen?
Wenn Sie den Standardspeicherort Ihres Benutzerordners „Bilder“ nicht geändert haben, lautet der Pfad zum Ordner „Screenshots“ „C:BenutzerIhr_NameBilderScreenshots“ – wobei „Ihr_Name“ der Name Ihres Windows 10-Benutzerkontos ist, wie Sie sehen über.
Was ist die Verknüpfung für die Kamera bei Motorola?
Drehen Sie Ihr Handgelenk zweimal schnell, um die Kamera von jedem Bildschirm aus zu öffnen. Verwenden Sie die Lautstärketasten, um Titel zu wechseln, während Sie Musik hören.
Wo werden Samsung-Screenshots gespeichert?
Wenn Sie Bilder jedoch automatisch speichern, lautet der Standardpfad zu Ihrem Screenshots-Ordner „C:BenutzerIhr_NameBilderScreenshots“ – wobei „Ihr_Name“ der Name Ihres Windows 10-Benutzerkontos ist, wie im Bild zu sehen unter.
Sie können auch unsere anderen Artikel konsultieren:
- So ändern Sie den Hintergrund auf Ihrem Motorola Moto G8 Plus
- So erstellen Sie ein Backup auf Ihrem Motorola Moto G8 Plus
- So importieren Sie Ihre Kontakte auf Ihrem Motorola Moto G8 Plus
Alle Expertenteams stehen Ihnen zur Verfügung, wenn Sie weitere Informationen benötigen.
