So ändern Sie den Hintergrund auf Ihrem Motorola Moto G8 Plus
Die Experten stehen Ihnen zur Verfügung, um Ihnen zu helfen.
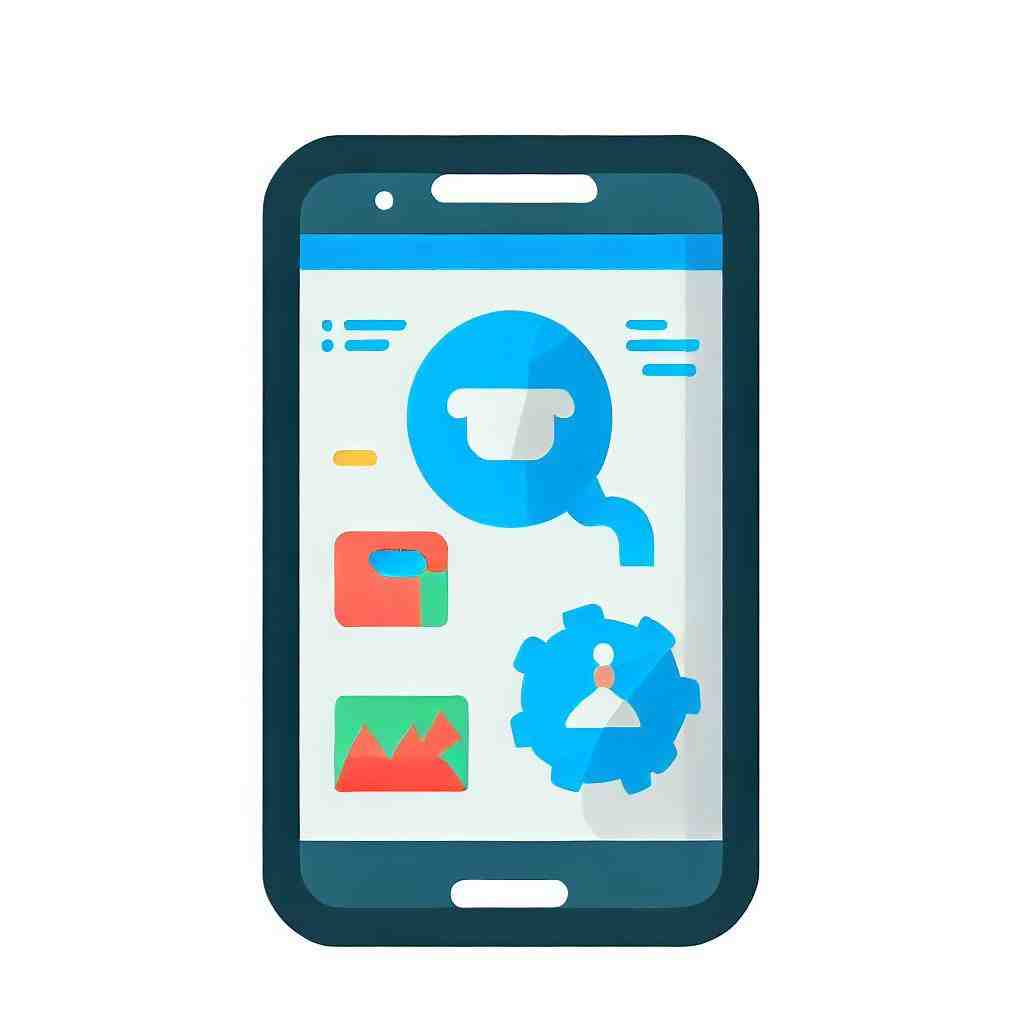
So ändern Sie den Hintergrund auf Ihrem Motorola Moto G8 Plus
In diesem Auszug zeigen wir Ihnen, wie Sie ganz einfach den Bildschirmhintergrund Ihres Motorola Moto G8 Plus ändern können. Sie können beispielsweise ein Standard-Hintergrundbild auswählen, das Sie bereits auf Ihrem Motorola Moto G8 Plus haben, jedoch auch eines Ihrer Fotos aus der Galerie. Darüber hinaus, können Sie ebenfalls kostenlos Hintergrundbilder aus dem Internet herunterladen.
Wie all dies genau funktioniert, zeigen wir Ihnen nun wie folgt.
Hintergrund ändern
Der Hintergrund Ihres Displays kann auf unterschiedliche Art und Weise geändert werden:
1. Möglichkeit:
- Gehen Sie auf das Menü Ihres Telefons und dann auf „Einstellungen“.
- Klicken Sie im Anschluss auf „Hintergrund“.
- Es werden Ihnen nun mehrere Optionen angezeigt zwischen denen Sie wählen können: „Startbildschirm“, „Sperrbildschirm“ und „Start- und Sperrbildschirm“.
- Klicken Sie auf eine Option, die Sie auswählen möchten. Es öffnet sich nun ein Fenster und sie können aussuchen, ob Sie ein eigenes Foto aus Ihrer Galerie, ein Standard-Bild oder einen Live-Hintergrund auswählen möchten.
- Möchten Sie eines Ihrer Fotos auswählen, dann klicken Sie einfach auf Galerie und suchen Sie eines aus.
2. Möglichkeit:
- Tippen Sie mit dem Finger einige Sekunden auf den Bildschirm.
- Es öffnet sich ein Fenster. Klicken Sie auf „Hintergrundbild festlegen“.
- Sie haben erneut die bereits genannten drei Optionen zur Auswahl.
- Suchen Sie eine aus und klicken Sie darauf. Sie können wie zuvor unter den Standard-Bildern, der Galerie und den Live-Hintergründen wählen.
3. Möglichkeit:
- Gehen Sie auf das Menü Ihres Smartphones und dann auf Galerie.
- Sie sehen nun all Ihre Bilder, die sich auf dem Gerät befinden. Klicken Sie auf einen Ordner.
- Wählen Sie nun ein Foto aus, klicken Sie erneut auf das Menü und dann auf „Einstellen als“.
- Sie sehen nun mehrere Optionen. Sie können hier sogar zusätzlich zwischen „Kontaktfoto“ und „WhatsApp Profilbild“ wählen.
- Klicken Sie auf eine davon um sie auszuwählen. Je nach Bildgröße, kann es sein, dass Sie das Bild zurechtschneiden müssen, um es für den Hintergrund der jeweiligen Option einzustellen.
Hintergrund automatisch ändern
Sie können auch mithilfe einer Anwendung den Bildschirmhintergrund auf Ihrem Motorola Moto G8 Plus automatisch ändern.
Wir empfehlen Ihnen die kostenlose App Wallpaper Changer, die Sie ganz einfach im Google Play Store herunterladen können.
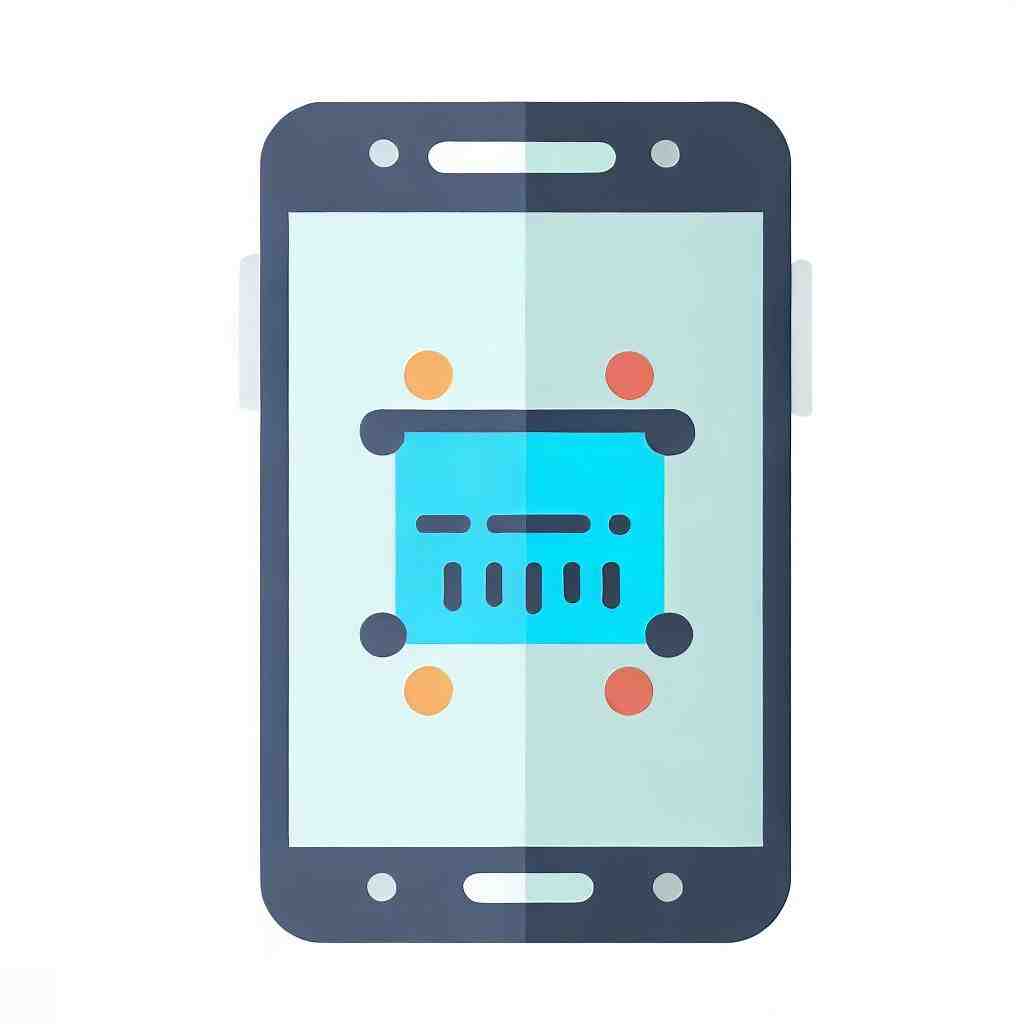
Diese App wechselt Ihren Display-Hintergrund automatisch. Sie können selbst einstellen, ob dies nach einem bestimmten Zeitintervall geschehen soll, bei jedem Klicken oder auch nach jedem Entsperren des Bildschirms.
Des Weiteren können Sie ganz einfach Ihre eigenen Fotos auswählen und hochladen.
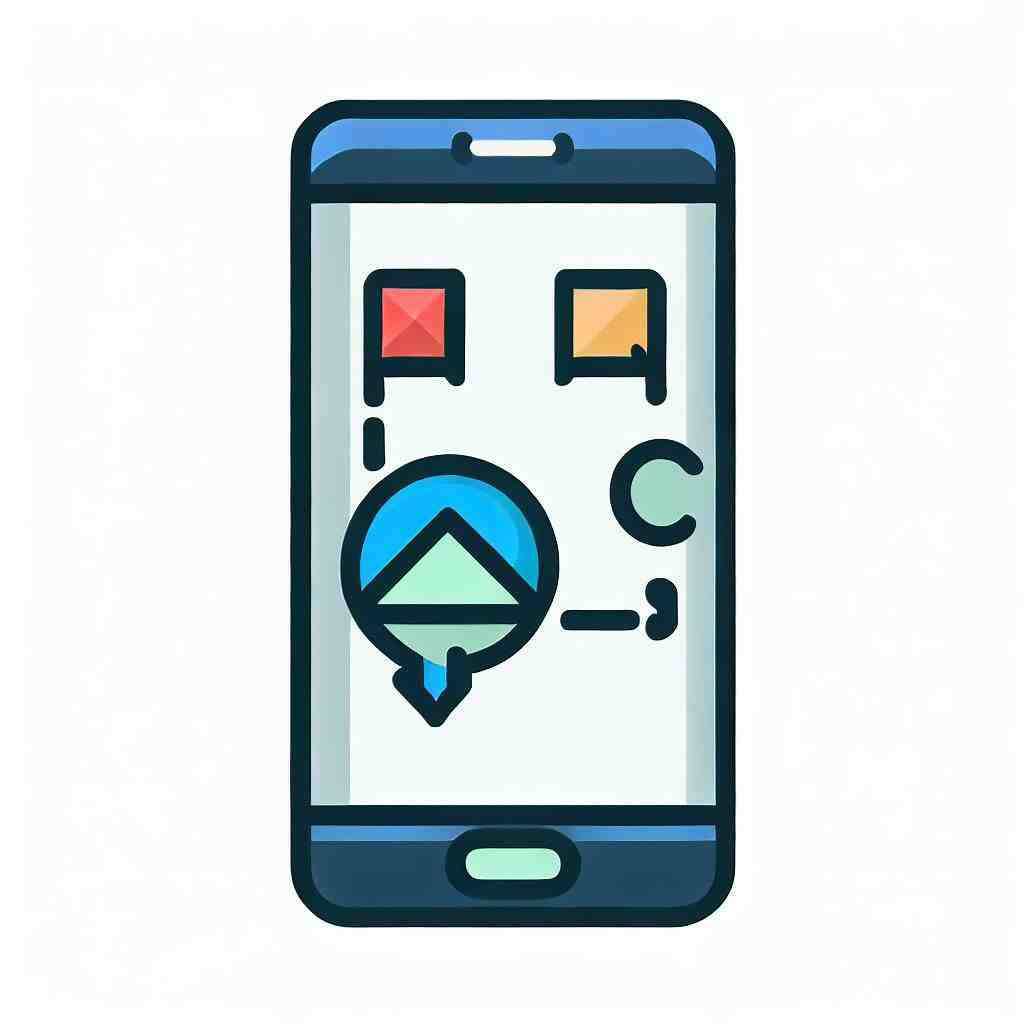
Abschließend möchten wir Sie nochmals daran erinnern, das es möglich ist, dass die einzelnen Schritte von Modell zu Modell eventuell leicht abweichen, auch die Bezeichnungen der Auswahlmöglichkeiten könnten ein wenig variieren.
Wird Moto g8 plus noch unterstützt?
Das moto g8 plus erhält keine Software- oder Sicherheitsupdates mehr.
Wie entferne ich den schwarzen Hintergrund auf meinem Motorola-Telefon?
– Gehen Sie zu Einstellungen > Anzeige.
– Berühren Sie Erweitert.
– Schalten Sie das dunkle Design ein oder aus.
Wie verändere ich mein Motorola in den Lichtmodus?
– Gehen Sie zu Einstellungen > Anzeige.
– Adaptive Helligkeit ein- oder ausschalten.
Wie alt ist das Moto g8 plus?
Das G8 Play und G8 Plus wurden erstmals im Oktober 2019 veröffentlicht, nur 8 Monate nach der vorherigen Generation. Weitere Varianten wurden im März und April 2020 veröffentlicht.
Motorola Gesten – Versteckte Funktionen (Hidden Features)
3 Anhangfragen
Wie passe ich meinen Sperrbildschirm an?
Ist das Moto G8 Plus 5G bereit?
5G wird nirgendwo erwähnt, und wir sind nicht überrascht. Wir haben noch keine 5G-Geräteeinführung in diesem Einstiegssegment des Marktes gesehen, und wir werden es wahrscheinlich noch eine Weile nicht tun. Dieser Snapdragon-Prozessor ist mit 4 GB RAM und 64 GB internem Speicher ausgestattet.
Wie ändere ich meinen Sperrbildschirm wieder auf normal?
Gehen Sie zu Einstellungen > Personalisierung > Sperrbildschirm. Wählen Sie unter Hintergrund Bild oder Diashow aus, um Ihre eigenen Bilder als Hintergrund für Ihren Sperrbildschirm zu verwenden.
Sie können auch unsere anderen Artikel konsultieren:
- So machen Sie einen Screenshot auf Ihrem Motorola Moto G8 Plus
- So importieren Sie Ihre Kontakte auf Ihrem Motorola Moto G8 Plus
- So blockieren Sie eine Nummer oder eine SMS auf Ihrem Motorola Moto G8 Plus
Alle Expertenteams stehen Ihnen zur Verfügung, wenn Sie weitere Informationen benötigen.
