Von Ihrem Samsung Galaxy J6 aus drucken
Die Experten stehen Ihnen zur Verfügung, um Ihnen zu helfen.
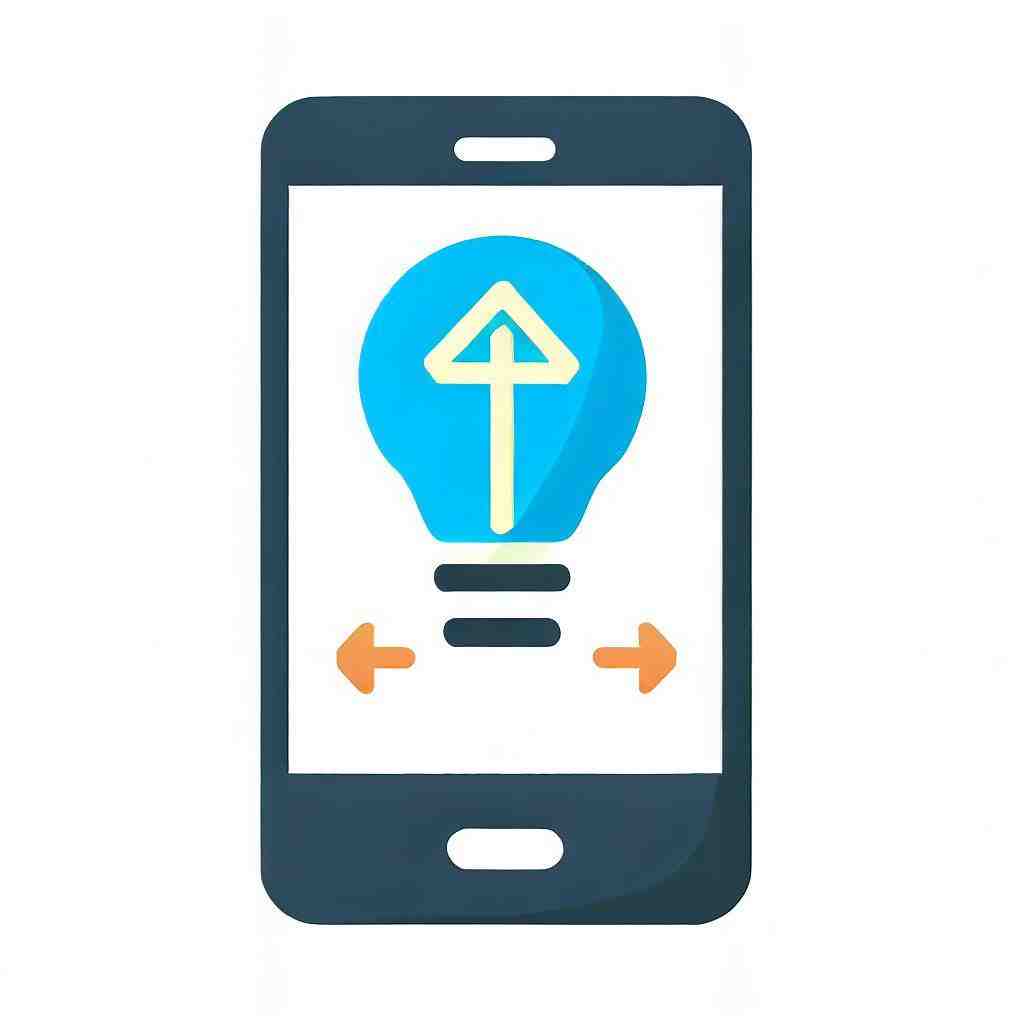
Drucken von Ihrem Handy aus auf verschiedene Arten
Wir werden Ihnen im Folgenden erklären wie Sie mit Ihrem Samsung Galaxy J6 drucken können. Ihr Samsung Galaxy J6 unterstützt möglicherweise die native Druckfunktion nicht. Mithilfe verschiedener Anwendungen von Drittanbietern, die wir hier detailliert beschreiben, können Sie dies beheben. Schließlich zeigen wir Ihnen die Eigenschaften von Kompaktdruckern, die für Ihren Samsung Galaxy J6 interessant sein könnten.
Verwendung von Cloud Print von Ihrem Samsung Galaxy J6 aus
Um Cloud Print zu verwenden, müssen Sie zuerst die Software von Cloud Print auf Ihrem Smartphone installieren. Sie können es auf deroffiziellen Webseite von Google erhalten.
Beachten Sie, dass Sie direkt aus dem Chrome-Browser heraus drucken können. Melden Sie sich mit Ihrem Google-Konto im Browser Ihres Computers an und rufen Sie dieCloud-Druckseite auf.
Diese Führungsvorrichtung wird Ihnen weiterhelfen. Sie müssen den Anweisungen entsprechend konfigurieren.
Wenn Sie einen Drucker für die Cloud betriebsbereit haben, benötigen Sie keinen PC. Sie können sie im Cloud Print Service speichern und direkt mit Ihrem Samsung Galaxy J6 verwenden.
Wenn Sie jedoch einen normalen Drucker haben, müssen Sie sich mit einem PC verbinden, den Sie entsprechend konfigurieren können.
Es ist jetzt möglich, Dateien direkt von Ihrem Samsung Galaxy J6 zu drucken. Sie können dazu die Anwendung namens PrinterShare verwenden. Es gibt auch viele andere gleichwertige Anwendungen wie HP Print, PrintHand, UrlToPDF. Die Technologie funktioniert auf einer sehr einfachen Bauweise.
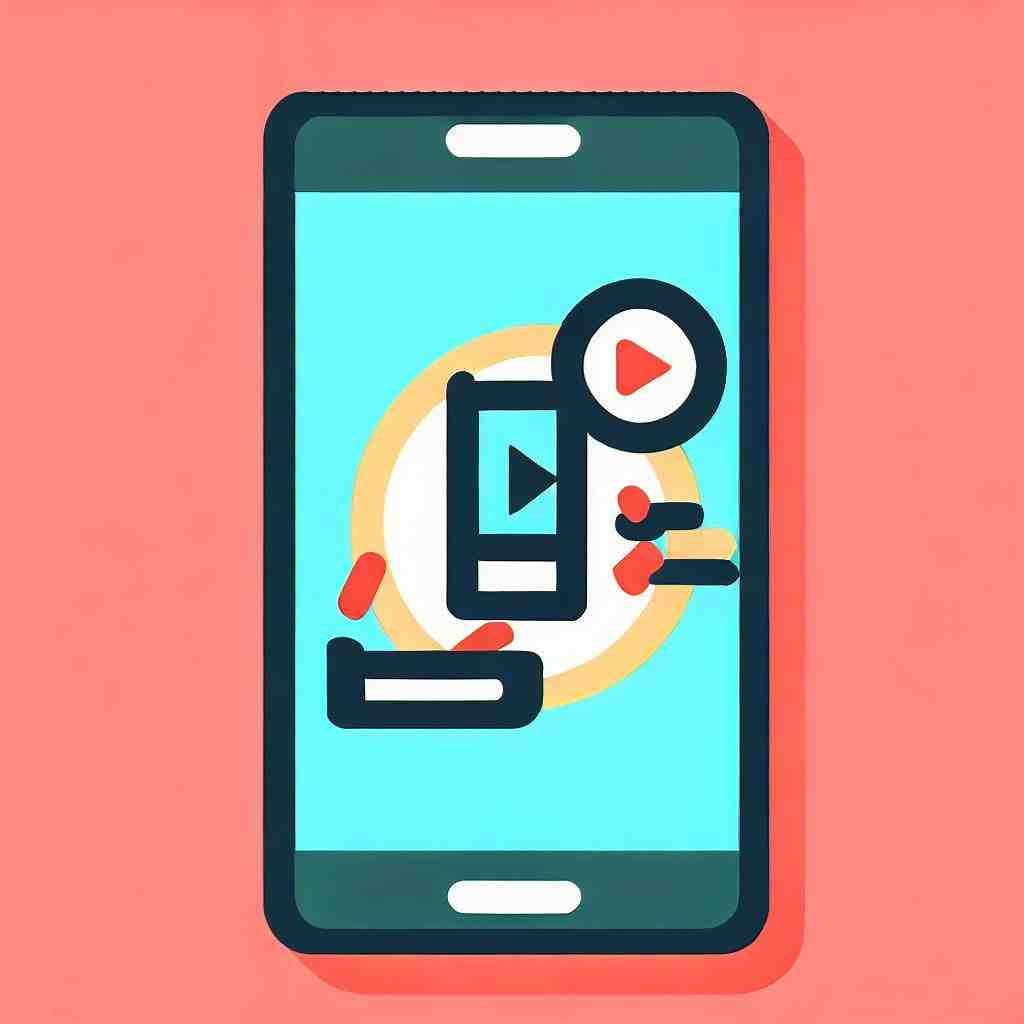
Das Smartphone und der Drucker sind über einen Server verbunden. Daher muss die Anwendung sowohl auf dem Computer als auch auf dem Android-Smartphone installiert sein.
Der Benutzer kann das Dokument über das Mobilfunknetz oder über das WLAN-Netzwerk auf dem Smartphone ausdrucken.

Wenn das installierte Betriebssystem dies unterstützt, können Sie mit PrinterShare direkt von einem Samsung Galaxy J6 aus zu einem in der Nähe befindlichen WLAN-Drucker oder einem gemeinsam benutzten Drucker über Bluetooth oder WLAN drucken.
Wählen Sie die Kontakte, Webseiten oder Bilder, die Sie drucken möchten und drücken Sie die Taste.
Dies funktioniert über Windows, Mac und Linux. Die Anwendung ermöglicht es Ihnen Ihren Drucker übers Internet, ohne irgendein anderes Sicherheitsproblem frei zu geben, was sich jedoch stellen würde, wenn Sie beispielsweise versuchen, einen im Internet freigegebenen Drucker zu konfigurieren.
Anleitung für die Installation auf Ihrem Samsung Galaxy J6:
- Schritt 1. Laden SiePrinterShare für das Betriebssystem Ihres Samsung Galaxy J6 über Ihren Computer herunter (Mac oder PC). Verbinden Sie Ihr Android-Smartphone mit dem Computer und führen Sie das Installationsprogramm PrinterShare aus. Wählen Sie im Computerprogramm den Drucker aus, der dem Android-Gerät zur Verfügung gestellt werden soll.
- Schritt 2. Starten Sie die Anwendung „PrinterShare“ auf Ihrem Samsung Galaxy J6. Vergewissern Sie sich, dass der Computer eingeschaltet ist, das WLAN eingeschaltet ist und der Drucker eingeschaltet ist.
- Schritt 3. Wählen Sie in der Anwendung PrinterShare das dem Dateiformat entsprechenden Symbol das Sie drucken möchten. Sie können Fotos, Webseiten, Kalendereinträge, Kontakte, Nachrichten, Ihre Anrufliste, Google Docs-Dateien oder PDF-Dateien drucken.
- Schritt 4. Je nachdem, was Sie auswählen, erhalten Sie mit PrinterShare Zugriff auf das zu druckende Element. Wenn das Dokument mehrere Seiten umfasst, können Sie auswählen, welche Seiten gedruckt werden sollen. Wenn Sie Ihre Auswahl getroffen haben, klicken Sie auf die große Schaltfläche „Drucken“.
Um mit PrinterShare zu drucken, laden Sie einfach die App herunter, installieren Sie sie und starten Sie sie. Wählen Sie die Datei, die Sie auf Ihrem Samsung Galaxy J6 drucken möchten und drücken Sie „Drucken“, um die Datei zu drucken.
Über Bluetooth
Sie müssen Ihren Drucker mit Ihrem Samsung Galaxy J6 mithilfe von Bluetooth verbinden, dafür müssen Sie die Version Ihres Druckers kennen. Verbinden Sie Ihr Gerät und synchronisieren Sie dann einfach mit dem Drucker und drucken Sie dann die gewünschten Daten von Ihrem Samsung Galaxy J6 aus. Sie können dies auch tun, indem Sie die gewünschten Daten, die auf Ihrem PC gedruckt werden sollen, übertragen. Nun können Sie drucken.
Von Ihrem Samsung Galaxy J6 aus über WLAN
Stellen Sie zuerst sicher, dass sich Ihr Drucker in der Liste der unterstützten Drucker von Ihrem Samsung Galaxy J6 befindet. Wenn Ihr Drucker nicht aufgeführt ist, versuchen Sie, einen Treiber von einem ähnlichen Druckermodell oder einem anderen generischen Treiber manuell auszuwählen.
Wenn Ihr Drucker von der App nicht erkannt werden kann, stellen Sie sicher, dass Ihr Drucker aktiviert und WLAN auf Ihrem Samsung Galaxy J6 aktiviert ist (drahtlose Einstellungen, Netzwerkeinstellungen und WLAN sollten überprüft werden).
Wenn der Drucker immer noch nicht erkannt werden kann, versuchen Sie es erneut. Wir empfehlen, das Gerät auszuschalten und etwa eine Minute zu warten, bevor Sie es wieder einschalten.
Starten Sie zum Schluss Ihr Samsung Galaxy J6 neu. Dies könnte mehrere Versuche erfordern. Wenn das nicht hilft, können Sie versuchen, die Anwendung PrinterShare neu zu installieren oder zu installieren.
Verwenden Sie einen kompakten Fotodrucker mit Ihrem Samsung Galaxy J6
Ein kompakter Fotodrucker ist ein eigenständiger Tintenstrahldrucker, der 4 × 6 oder 2 × 3 Zoll Drucke von Digitalkameras erstellt. Dies funktioniert ohne Verwendung eines Computers. Sie werden auch als tragbarer Fotodrucker oder Sofortdrucker bezeichnet.
Kompakte Fotodrucker kamen kurz nach der Popularität des Fotodrucks von Zuhause aus Anfang der 2000er Jahre auf den Markt. Sie wurden als Alternative zur Entwicklung von Fotos oder zum Drucken auf einem herkömmlichen Tintenstrahldrucker entwickelt.
Die meisten kompakten Fotodrucker können nur 4 x 6 Bilder (typischerweise ein Passfoto) drucken. Praktisch, um sich Ihrem Samsung Galaxy J6 anzuschließen!
Angesichts dieser Einschränkung sind sie nicht dazu gedacht, herkömmliche Tintenstrahldüsen zu ersetzen. Viele Hersteller bewerben die Kosten pro Seite von Fotos, die auf deren Maschinen gedruckt werden. Das überzeugt die Leute theoretisch, dass sie ihre eigenen Bilder genauso günstig drucken können wie Einzelhandelsgeschäfte oder Online-Druckdienste.
Die meisten kompakten Fotodrucker haben ein ähnliches Design. Dies sind kleine Einheiten, in der Regel mit großen LCDs, damit die Leute die Fotos durchsuchen und bearbeiten können, wie es auf einem Computer oder von Ihrem Samsung Galaxy J6 getan werden kann. Die Bearbeitungsoptionen sind normalerweise ziemlich weit fortgeschritten, sodass der Benutzer Fotos zuschneiden, rote Augen entfernen, Farbeinstellungen anpassen und andere Funktionen verwenden kann.
Kompakte Fotodrucker haben normalerweise eine große Anzahl von Anschlussmöglichkeiten, einschließlich USB und die meisten Speicherkartenformate.
Kompakte Fotodrucker werden derzeit von den meisten großen Druckerherstellern wie Epson, Canon, HP, Lexmark und Kodak hergestellt. Seien Sie vorsichtig, nicht alle kompakten Drucker sind mit Ihrem Samsung Galaxy J6 kompatibel. Obwohl sie in den letzten Jahren an Popularität gewonnen haben, stellen sie immer noch einen relativ kleinen Teil des Marktes an Tintenstrahldruckern dar.
Der andere kompakte Fotodrucker ist „Pocket Photo“ von LG, der 600 dpi auf 2 × 3 Papier drucken kann und Android, iOS und Windows 8 unterstützt, normalerweise kompatibel mit Ihrem Samsung Galaxy J6. „Pocket Photo“ verwendet ein Thermopapier von Zink, bei dem Chemikalien auf jedem Fotopapier ohne Tinte eingebettet sind und das Bild bei Hitze erscheint.
Sie können auch unsere anderen Artikel konsultieren:
- So drucken Sie von Ihrem Samsung Galaxy J6 aus
- Wie Sie den Verlauf auf Samsung Galaxy J6 löschen
- So entsperren Sie Ihr Samsung Galaxy J6
Alle Expertenteams stehen Ihnen zur Verfügung, wenn Sie weitere Informationen benötigen. Im Falle einer Panne könnte die Garantie schließlich eine gute Hilfe für Sie sein.
