Voller Datenspeicher auf Motorola Moto C Plus
Die Experten stehen Ihnen zur Verfügung, um Ihnen zu helfen.

Probleme durch belegten Speicherplatz Motorola Moto C Plus
Leider hatten Sie Probleme hinsichtlich des Speicherplatzes auf Ihrem Motorola Moto C Plus. Wir können Ihre Frustration darüber verstehen, da die Nutzung Ihres Telefons derzeit begrenzt ist. Wir zeigen Ihnen mithilfe dieses Artikels, wie Sie dieses Datenspeicherproblem auf Ihrem Motorola Moto C Plus lösen.
Probleme von zu vollem Speicher bei Motorola Moto C Plus aufgrund von Apps
Gehen sie auf „Einstellungen“, klicken Sie dann auf den Applikationsmanager und klicken Sie anschließend auf eine beliebige Anwendung.
Löschen Sie den „Cache“ aller Anwendungen.
Alle Funktionen, die Sie auf Ihrem Telefon verwenden, sammeln sich mit der Zeit an, werden zwischengespeichert und verwenden alle Anwendungen auf Ihrem Motorola Moto C Plus.
Andere Probleme, die den Speicher Ihres Motorola Moto C Plus füllen
Bitte beachten Sie, dass Sie Speicherplatz auf Ihrem Gerät schaffen können, indem Sie alte Nachrichten, Kontakte, Anwendungen und Medien auf Ihrem Motorola Moto C Plus löschen. Sie können auch einige Anwendungen auf Ihre Speicherkarte verschieben, um mehr Platz auf dem internen Speicher zu schaffen.
Zunächst, wenn Sie einen Speicherplatz auf Ihrem Motorola Moto C Plus erhalten, wählen Sie die Ziffern # 9900 # und dann die Option 2 „Löschen“.
Da Ihr Motorola Moto C Plus eine begrenzte Menge an internem Speicher hat, müssen Sie den verfügbaren Speicherplatz auf dem Gerät verwalten, damit es korrekt funktioniert. Sie können die Anwendung „Meine Dateien“ verwenden, um Dateien von und auf Ihre externe Speicherkarte zu übertragen. Dadurch können Sie mehr internen Speicher auf Ihrem Mobilteil freigeben.
Sie können den Anwendungsspeicher verwalten, indem Sie zu Einstellungen>Anwendungen>Anwendungsverwaltung gehen. Tippen Sie auf „Menü“ >“Nach Größe sortieren“, um zu sehen, welche Apps auf Ihrem Motorola Moto C Plus den meisten Speicherplatz einnehmen.
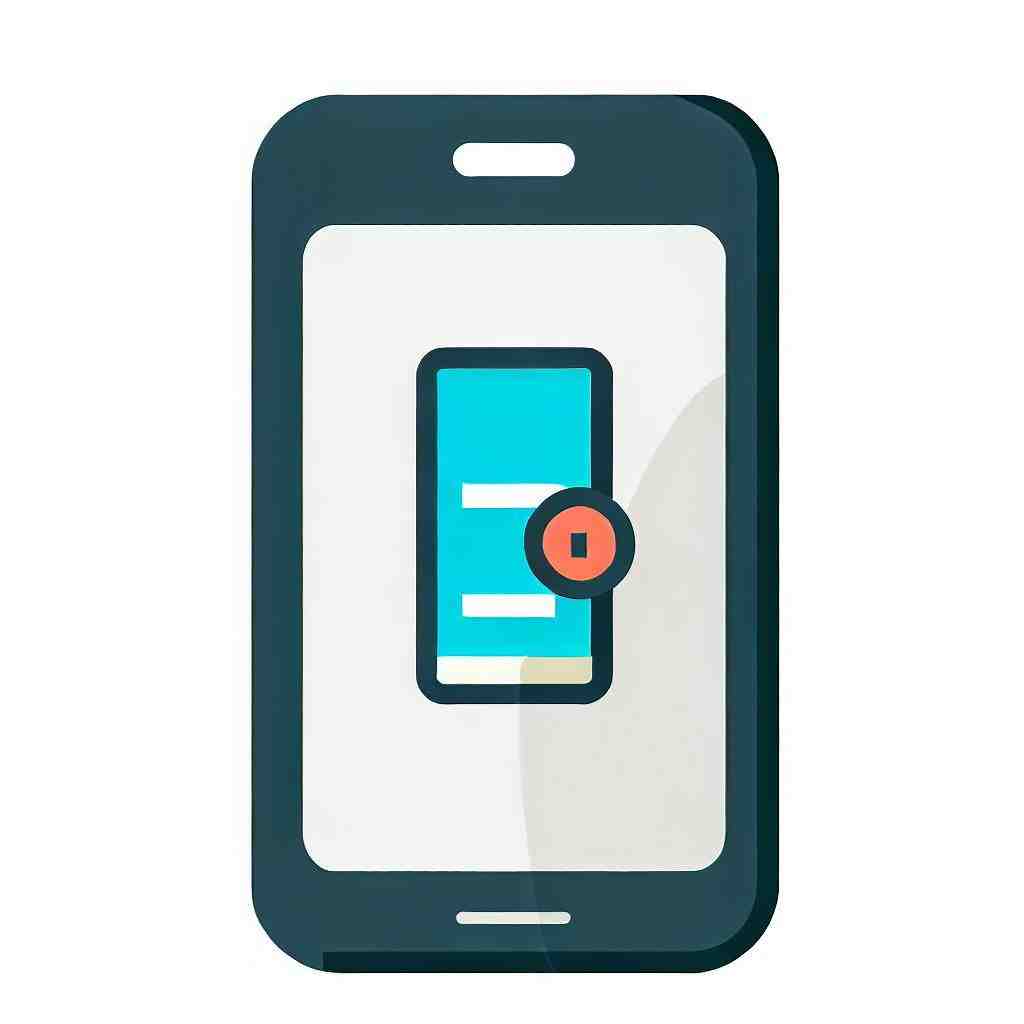
Wenn Sie eine individuelle Anwendung auswählen, sehen Sie Optionen zum Deinstallieren, zum Löschen von Daten oder zum Löschen des Cache, was den Speicherplatz auf dem Gerät erhöht.
Bitte beachten Sie, dass wir empfehlen, den Cache als Erstes zu löschen, da die Datenlöschung benutzerdefinierte Einstellungen oder Leistungen, die Sie für diese App auf Ihrem Motorola Moto C Plus aufgezeichnet haben, entfernen können.
Wenn Sie die Anwendung nicht mehr verwenden möchten, empfehlen wir Ihnen, die Option zum Deinstallieren auszuwählen. Bitte beachten Sie, dass einige Anwendungen auf Motorola Moto C Plus möglicherweise nicht von Ihrem Gerät deinstalliert werden, da sie Teil des Betriebssystems sind.
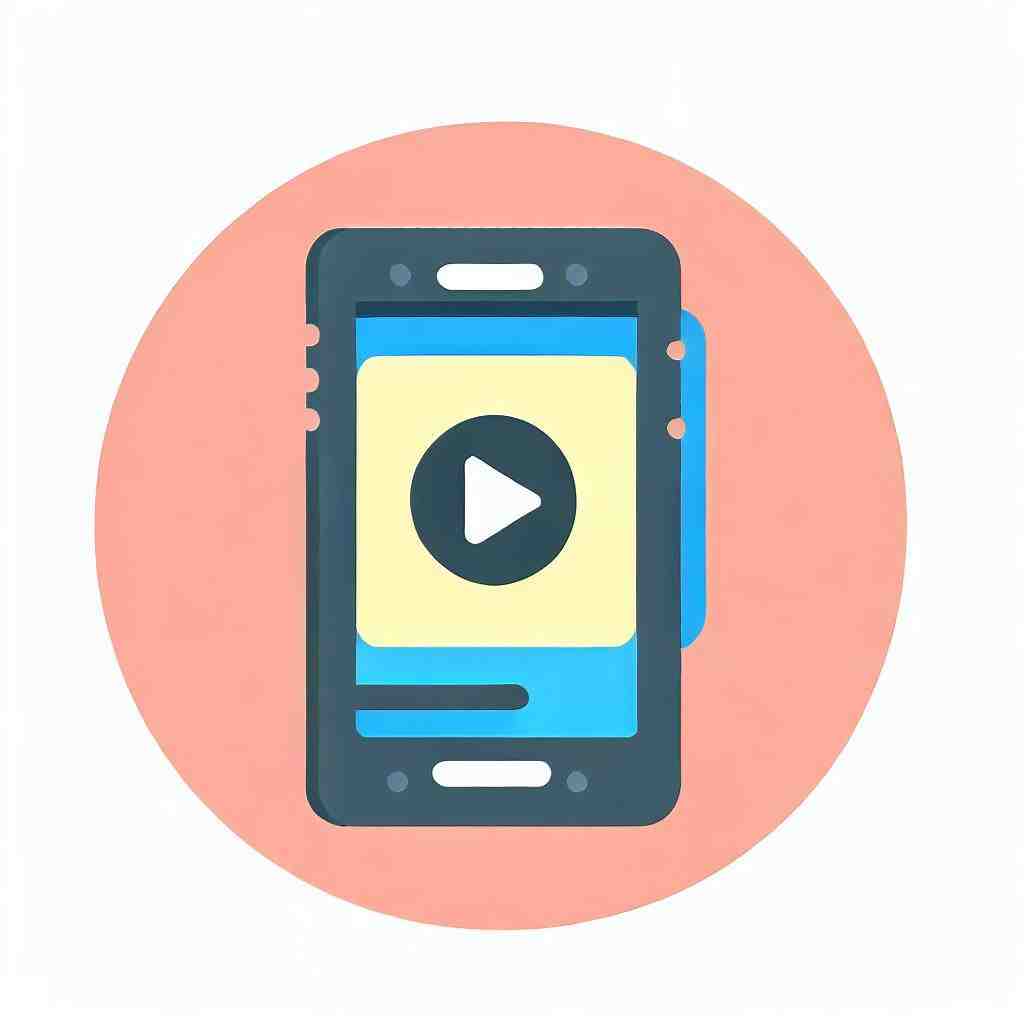
Wenn die App darüber hinaus auf die externe Speicherkarte übertragen werden kann, gibt sie Ihnen die Möglichkeit dies auf dem Bildschirm Ihres Motorola Moto C Plus zu tun. Beachten Sie, dass nicht alle Anwendungen auf der Speicherkarte unterstützt werden. Darüber hinaus unterstützen Geräte mit auf Ihrem Motorola Moto C Plus installierter Android-Version, möglicherweise keine Anwendungen, die auf die Speicherkarte verschoben wurden.
Zum Schluss zum vollen Speicher auf Motorola Moto C Plus
Bei weiteren Fragen, können wir Ihnen über unser Kontaktformular helfen. Wir hoffen, dass dieser kurze Artikel Ihnen geholfen hat, das Problem des vollen Speichers bei Motorola Moto C Plus zu lösen.
Wie setze ich mein Motorola C Plus-Telefon zurück?
– Berühren.
– Tippen Sie auf Einstellungen.
– Scrollen Sie nach unten und tippen Sie auf Sichern und zurücksetzen. Hinweis: Bitte deaktivieren Sie die Option Automatische Wiederherstellung. (Möglicherweise müssen Sie Meine Daten sichern einschalten, um die automatische Wiederherstellung auszuschalten.)
– Tippen Sie auf Werksdaten zurücksetzen.
– Tippen Sie auf Telefon zurücksetzen.
Wie setze ich den Akku meines Motorola-Telefons zurück?
– Erzwingen Sie einen Neustart des Geräts, indem Sie den Netzschalter gedrückt halten, bis das Gerät neu gestartet wird.
– Stecken Sie es in das mitgelieferte Ladegerät.
– Auf 100 % aufladen und nach Erreichen von 100 % mindestens eine weitere Stunde am Ladegerät lassen
Wie setze ich mein Motorola-Telefon auf die Werkseinstellungen zurück?
– Gehen Sie zu Einstellungen > System.
– Berühren Sie Erweitert.
– Berühren Sie Zurücksetzen.
– Tippen Sie auf Werksdaten zurücksetzen.
DIE LÖSUNG! – Nicht genügend Speicherplatz verfügbar auf Handy/Smartphone [Tutorial – Android]
5 Anhangfragen
Wie öffnet man ein gesperrtes Moto-Telefon?
Schalte das Handy aus. Halten Sie die Leiser-Taste und die Ein-/Aus-Taste gleichzeitig gedrückt, bis sich das Telefon einschaltet. Drücken Sie die Leiser-Taste, bis Sie den Wiederherstellungsmodus sehen. Drücken Sie die Ein/Aus-Taste, um im Wiederherstellungsmodus neu zu starten.
Wie setze ich mein Motorola-Telefon manuell zurück?
– Alle auf dem Motorola-Telefon gespeicherten Daten und Einstellungen werden gelöscht.
– Das Motorola-Telefon wird automatisch zurückgesetzt und neu gestartet.
– Nach dem Neustart können Sie Ihr Motorola-Telefon erneut einrichten.
Wie entferne ich eine Passwortsperre?
Geben Sie netplwiz in die Suchleiste des Startmenüs ein und klicken Sie dann auf das oberste Ergebnis, um den Befehl auszuführen. 4. Deaktivieren Sie das Kontrollkästchen neben Benutzer müssen einen Benutzernamen und ein Kennwort eingeben, um diesen Computer zu verwenden, und klicken Sie auf Übernehmen.
Wo finde ich das Zurücksetzen auf die Werkseinstellungen?
– Tippen Sie auf Einstellungen.
– Tippen Sie auf Allgemein & Backup und setzen Sie es zurück.
– Tippen Sie auf Werksdaten zurücksetzen.
– Tippen Sie auf Gerät zurücksetzen.
– Tippen Sie auf Alle löschen.
Wie kann man die Werkseinstellungen manuell zurücksetzen?
– Klicken Sie auf das Startmenü und wählen Sie das Zahnradsymbol unten links, um das Einstellungsfenster zu öffnen. Sie können die App „Einstellungen“ auch aus der App-Liste auswählen. Klicken Sie unter Einstellungen auf Update & Sicherheit, um fortzufahren.
– Klicken Sie auf die Registerkarte „Wiederherstellung“ und wählen Sie „Erste Schritte“ unter „Diesen PC zurücksetzen“.
Sie können auch unsere anderen Artikel konsultieren:
Alle Expertenteams stehen Ihnen zur Verfügung, wenn Sie weitere Informationen benötigen.
