So übertragen Sie Fotos von Xiaomi Mi Note 10 auf Ihren Computer
Die Experten stehen Ihnen zur Verfügung, um Ihnen zu helfen.
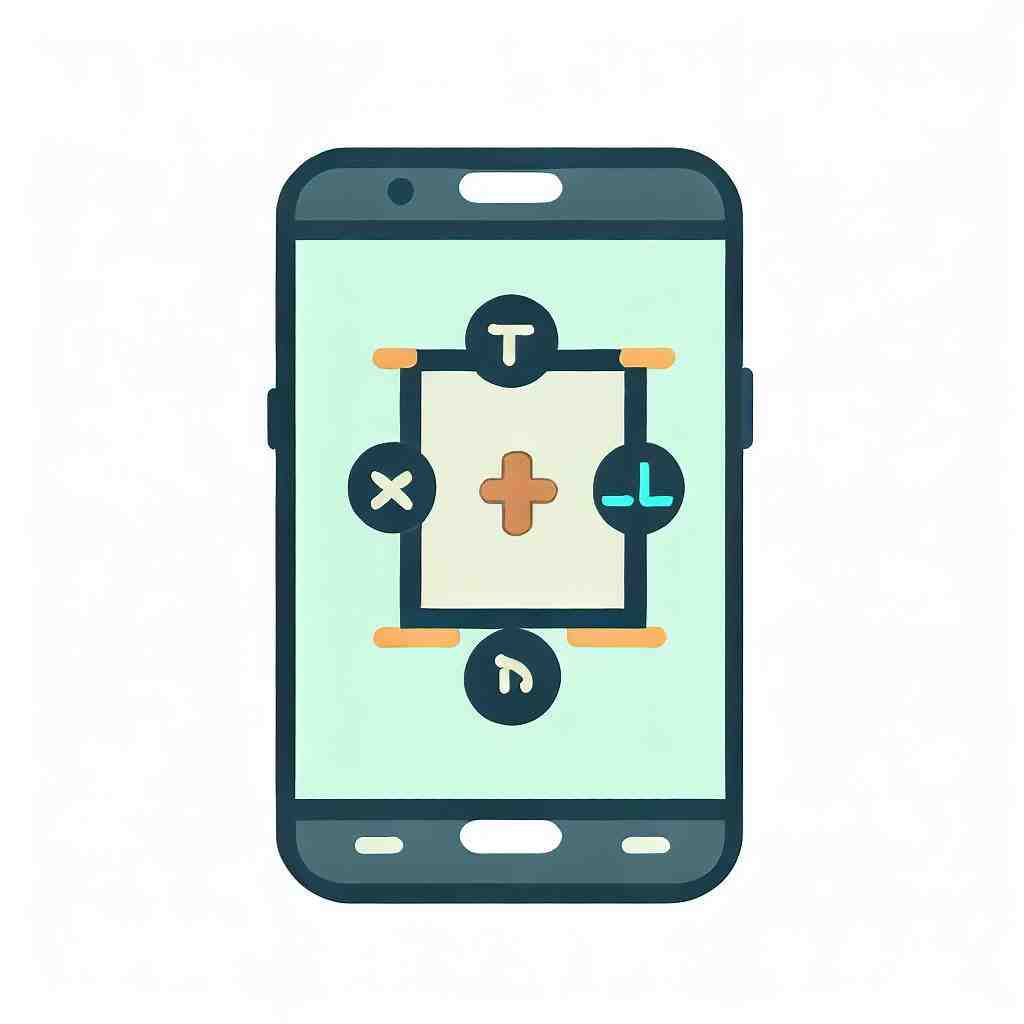
So übertragen Sie Fotos von Xiaomi Mi Note 10 auf Ihren Computer
In diesem Text möchten wir Ihnen verschiedene Methoden vermitteln, um Ihre Fotos von Xiaomi Mi Note 10 auf Ihren PC oder Mac zu verschieben.
Zwar haben wir dieses Thema schon in anderen Kapiteln angeschnitten, jedoch möchten wir es nochmals aufgreifen und ausführen.
Fotos auf PC übertragen
Wenn Sie Fotos von Ihrem Xiaomi Mi Note 10 auf Ihren PC übertragen möchten, haben Sie mehrere Möglichkeiten:
Per USB-Kabel
Eine Methode für die Übertragung Ihrer Bilder ist die Verwendung eines USB-Kabels, um Ihr Smartphone mit Ihrem PC zu verbinden. Dieser Weg ist wohl möglich der einfachste.
- Verbinden Sie Ihren PC und Ihr Mobiltelefon mit Ihrem USB-Kabel.
- Die Verbindung wird nun erkannt. Auf Ihrem Xiaomi Mi Note 10 erscheint die Meldung „Als Mediengerät verbinden“.
- Klicken Sie die Option an. Sie können nun wählen zwischen „Mediengerät (MTP)“, „Kamera (PTP)“ und „Mediengerät (USB 3.0)“. Wenn Sie ein USB 3.0 – Kabel verwenden, wählen Sie die dritte Option, ansonsten drücken Sie auf ersteres.
- Der Dateiordner Ihres Telefons müsste sich nun allein öffnen, wenn dies nicht der Fall ist, suchen Sie diesen über die Windows-Taste auf Ihrem PC raus und klicken Sie ihn an.
- Sie sehen nun alle Dateiordner, die sich auf Ihrem Gerät befinden. Wählen Sie auf Ihrem Computer einen Ordner aus, in dem Sie die Bilder von Ihrem Xiaomi Mi Note 10 speichern möchten.
- Verschieben Sie die jeweiligen Ordner von Ihrem Smartphone mit Rechts-Klick und „Kopieren“ >“Einfügen“, wenn Sie die Bilder noch auf Ihrem Handy behalten möchten, bzw. mit „Ausschneiden“ oder „Verschieben“ >“Einfügen“, wenn Sie die Fotos verschieben möchten, um sie nur noch auf Ihrem PC zu haben.
Mithilfe einer Anwendung
Wenn Sie wünschen, können Sie Ihre Fotos von Xiaomi Mi Note 10 ebenfalls mithilfe einer App auf Ihren PC übertragen. Wir empfehlen Ihnen hierfür die Anwendung Dropbox, die kostenlos im Google Play Store erhältlich ist.
Diese App ermöglicht es Ihnen Dateien zu synchronisieren, freizugeben und zu bearbeiten. Dadurch, dass Ihre Fotos automatisch synchronisiert werden, können Sie auf Ihrem Smartphone mehr freien Speicherplatz schaffen.
Im ersten Schritt müssen Sie die Bilder in der Dropbox hochladen, im zweiten Schritt können Sie diese auf den PC verschieben. Um sich bei Dropbox anzumelden, können Sie entweder ein Konto erstellen oder sich mit Ihrem Google-Konto anmelden.
Um die von Ihnen gewünschten Dateien zu übertragen, gehen Sie wie folgt vor:
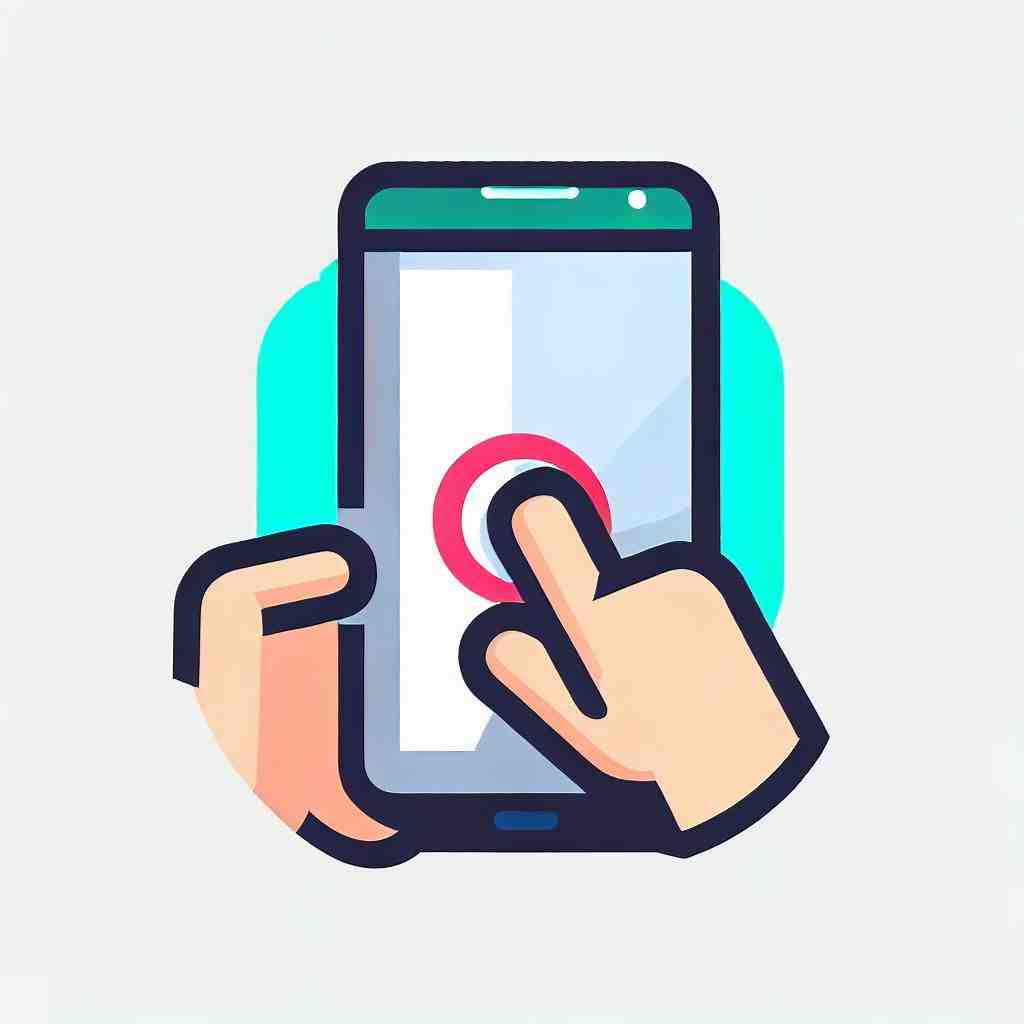
- Laden Sie Dropbox auf Ihrem Xiaomi Mi Note 10 herunter. Öffnen Sie anschließend die App.
- Öffnen Sie in der Anwendung einen Ordner, in dem Sie die Bilder speichern wollen.
- Am unteren Rand vom Bildschirm sehen Sie ein Pluszeichen, klicken Sie darauf und suchen Sie „Fotos oder Videos hochladen“ aus. Drücken Sie dann auf die Dateien, die Sie gerne hochladen wollen.
- Im nächsten Schritt müssen Sie auf das Ordnersymbol tippen, um zu bestimmen, in welchem Ordner Sie die Bilder hochladen möchten.
- Klicken Sie auf „Zielordner“ und zuletzt auf „Upload“.
Wenn Ihre Dateien in der Dropbox hochgeladen sind, können Sie Ihre Bilder eigentlich sicher von Ihrem Telefon löschen, wenn Sie dennoch auf Ihrem PC über die Dateien verfügen möchten, können Sie dies ebenso tun.
Sie haben zwei Möglichkeiten, um über Ihren PC auf die Fotos in der Dropbox zuzugreifen. Sie können entweder den Dropbox Desktop-Client kostenlos für Windows, Mac und Linux auf Ihrem Computer herunterladen oder sich über die Internetseite der Dropbox anmelden. Denken Sie daran, sich mit dem Konto anzumelden, in dem Sie zuvor Ihre Bilder hochgeladen haben.
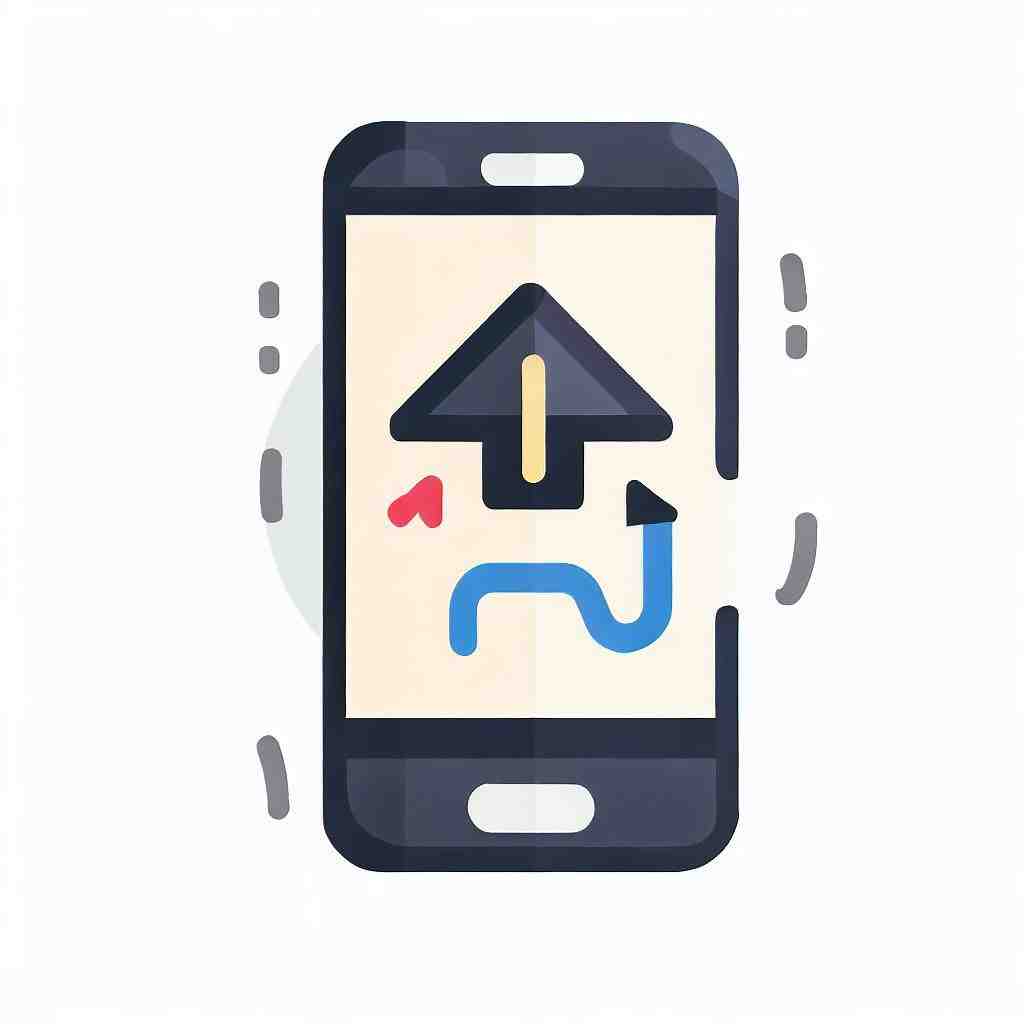
- Mit Rechts-Klick auf der jeweiligen Datei können Sie diese auswählen.
- Tippen Sie dann auf „Download“ und suchen Sie einen Speicherort auf der Festplatte Ihres Computers aus.
Anhand einer Software
Neben den beiden Möglichkeiten, haben Sie noch die Alternative Ihre Fotos mittels eines Computer-Programms auf Ihren PC zu übersenden.
- Laden Sie die Software Dr.Fone auf Ihrem PC herunter und öffnen Sie sie.
- Verbinden Sie Ihr Xiaomi Mi Note 10 über USB-Kabel mit Ihrem PC. Das Gerät wird erkannt und in Ihrer Software angezeigt.
- Klicken Sie auf die Option „Gerätefotos auf PC übertragen. In der Leiste oben sehen Sie nun unter anderen die Auswahlmöglichkeit „Fotos“. Tippen Sie diese an, um sie auszuwählen.
- Alle Fotos, die sich auf Ihrem Smartphone befinden, werden nun angezeigt. Klicken Sie auf alle, die Sie übertragen möchten und dann auf „Auf PC exportieren“.
- Folgen Sie den Anweisungen und bestätigen Sie zum Schluss mit „OK“.
- Zum Schluss können Sie das Programm wieder schließen und Ihr Handy sicher entfernen.
Fotos auf Mac übertragen
Wenn Sie einen Mac besitzen, können sich einige Ausführungen unterscheiden, natürlich ist es dennoch möglich Ihre Bilder zu übertragen.
Über USB-Kabel
Auch wenn Sie einen Mac haben, können Sie Ihre Bilder auf den Computer überführen. Für das Verschieben der Dateien benötigen Sie jedoch das Programm Android File Transfer, das Sie hier kostenlos herunterladen können.
- Installieren Sie Android File Transfer auf Ihrem Computer.
- Schließen Sie Ihr Xiaomi Mi Note 10 über das USB-Kabel an Ihren Mac an. Auf Ihrem Telefon wird daraufhin angezeigt, dass eine Verbindung hergestellt wurde. Klicken Sie bei Ihrem Telefon auf die Option „Kamera“.
- Öffnen Sie Android File Transfer auf Ihrem Computer. Es öffnet sich ein zusätzliches Fenster mit allen Dateien, die sich auf Ihrem Handy befinden.
- Mit „Kopieren“ >“Einfügen“ können Sie Ihre Dateien auf den Computer in einen Dateiordner Ihrer Wahl übertragen.
Mithilfe von Apps
Übertragung mit AirMore: Diese Anwendung ermöglicht Ihnen drahtlosen Anschluss Ihres Smartphones an den Computer. Sie können mit Ihr nicht nur Dateien übertragen, sondern auch Videos streamen und Kontakte sowie Dokumente verwalten.
- Laden Sie zunächst AirMore kostenlos im Google Play Store auf Ihrem Smartphone herunter.
- Gehen Sie auf Ihrem Mac auf die Webseite von AirMore, auf der Sie einen QR-Code sehen werden.
- Öffnen Sie die App auf Ihrem Xiaomi Mi Note 10 und drücken Sie auf „Zur Verbindung scannen“. Sie können nun den QR-Code scannen.
- Wenn eine Verbindung hergestellt wurde, klicken Sie auf den Reiter „Bilder“ und wählen Sie dann „Export“ aus.
- Sie können dann alle Bilder auswählen, die Sie übertragen möchten.
Dropbox: Auch bei einem Mac können Sie Ihre Dateien über die Dropbox übertragen.
- Laden Sie Dropbox auf Ihrem Xiaomi Mi Note 10 herunter.
- Öffnen Sie die App und melden Sie sich bei Ihrem Konto an. Klicken Sie daraufhin auf das Pluszeichen.
- Tippen Sie auf „Fotos hochladen“ bzw. „Dateien hochladen“ und wählen Sie die Fotos aus, die Sie übertragen möchten.
- Melden Sie sich auf der Internetseite über Ihren Mac bei Ihrem Konto an.
- Sie können nun auf die Dateien zugreifen, die Sie hochgeladen haben und sie in den gewünschten Ordner verschieben.
Wie bekomme ich Fotos von Xiaomi Handy auf PC?
Stecken Sie einfach Ihr USB-Kabel mit dem einen Ende in das Smartphone und mit dem anderen in Ihren PC. Nun müssen Sie nur noch den Zugriff auf Ihr Smartphone per „Media Sync“ erlauben und schon können Sie auf alle Ordner zugreifen.
Wie kann ich Fotos von Xiaomi übertragen?
– Xiaomi Mi Mover App in den Einstellungen finden.
– QR-Code scannen und App downloaden.
– Mi Mover App auf dem alten Handy installieren und verbinden.
– Altes und neues Gerät per App verbinden.
– Daten auswählen und auf das neue Handy übertragen.
Wie bekomme ich die Fotos vom Handy auf den Computer?
– Schließen Sie Ihr Gerät mit einem USB-Kabel an den PC an.
– Geben Sie im Suchfeld auf der Taskleiste Fotos ein, und wählen Sie dann die Fotos-App aus den Ergebnissen aus.
– Wählen Sie in der App-Leiste „Importieren“ aus.
– Ihre Geräte werden automatisch unter „Importieren“ angezeigt.
Xiaomi Redmi Note 10: Fotos und Musik vom alten aufs neue Smartphone übertragen – so geht’s!
7 Anhangfragen
Wo finde ich USB Einstellungen Motorola?
Aktuell behelfe ich mir Workaround, denn ich auf dem Moto G5 (funktioniert auch bei anderen Smartphones) von oben nach unten möchte, um den Statusbereich einzublenden und dann die Einstellungen-App einzublenden. Dann tippe ich im Suchfeld USB ein und wähle die Android-Option USB-Konfiguration auswählen.
Warum wird USB Gerät nicht erkannt?
Ursache. Dieser Fehler kann in jedem der folgenden Situationen verursacht werden: Der aktuell geladene USB-Treiber ist instabil oder beschädigt. Ihr PC erfordert ein Update für Probleme, die zu Konflikten mit einer externen USB-Festplatte und Windows führen können.
Wie kommt man zum Dateimanager?
– Zuerst den App-Drawer und dann die Einstellungen öffnen.
– Anschließend auf „Speicher & USB“ tippen.
– Ganz unten findet sich der Punkt „Erkunden“ – kurz antappen und schon ist man im Dateimanager.
Wie Xiaomi mit PC verbinden?
Stecken Sie einfach Ihr USB-Kabel mit dem einen Ende in das Xiaomi und mit dem anderen in Ihren PC. Aktivieren Sie sterben Datenübertragungsmodus, damit Ihr PC automatisch das Xiaomi erkennt. Sie können am PC auf alle Daten von Ihrem Xiaomi greifen, damit Sie die Daten sichern oder übertragen können.
Wie aktiviere ich einen USB-Anschluss?
– Klicken Sie auf Start und dann auf Ausführen.
– Geben Sie devmgmt.
– Klicken Sie im Geräte-Manager auf den Computer, um ihn auszuwählen.
– Klicken Sie auf Aktion und danach auf Nach geänderter Hardware suchen.
– Testen Sie das USB-Gerät, um zu überprüfen, ob es funktioniert.
Wo finde ich den Dateimanager bei Xiaomi?
vl taucht n punkt auf versteckte Apps auf. Noch nen Tipp wäre Einstellungen —> Apps —> Verknüpfung auf dem Startbildschirm verwalten.
Wie komme ich bei Xiaomi ins Menü?
Wie bei anderen Herstellern erreicht man das App-Startmenü mit einer Wischgeste, in dem wir auf dem Startbildschirm von unten nach oben wischen. Xiaomi überlässt uns die Wahl, das App-Startmenü zu aktivieren oder alles wie bisher zu belassen.
Sie können auch unsere anderen Artikel konsultieren:
- Voller Datenspeicher auf Xiaomi Mi Note 10
- Wie rootet man sein Xiaomi Mi Note 10
- So importieren Sie Ihre Kontakte auf Ihrem Xiaomi Mi Note 10
Alle Expertenteams stehen Ihnen zur Verfügung, wenn Sie weitere Informationen benötigen. Im Falle einer Panne könnte die Garantie schließlich eine gute Hilfe für Sie sein.
