So übertragen Sie Fotos von Google Pixel 4 XL auf Ihren Computer
Die Experten stehen Ihnen zur Verfügung, um Ihnen zu helfen.
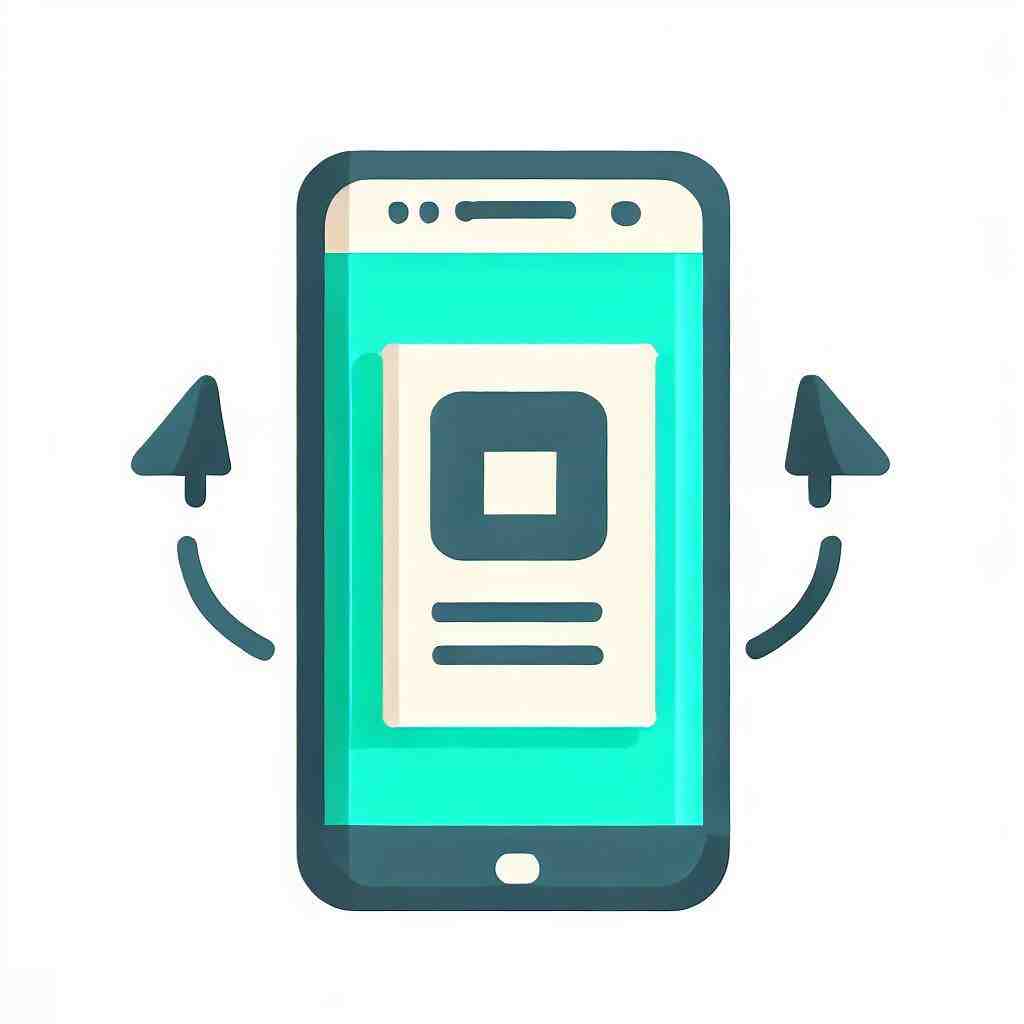
So übertragen Sie Fotos von Google Pixel 4 XL auf Ihren Computer
In diesem Text möchten wir Ihnen verschiedene Methoden vermitteln, um Ihre Fotos von Google Pixel 4 XL auf Ihren PC oder Mac zu verschieben.
Zwar haben wir dieses Thema schon in anderen Kapiteln angeschnitten, jedoch möchten wir es nochmals aufgreifen und ausführen.
Fotos auf PC übertragen
Wenn Sie Fotos von Ihrem Google Pixel 4 XL auf Ihren PC übertragen möchten, haben Sie mehrere Möglichkeiten:
Per USB-Kabel
Eine Methode für die Übertragung Ihrer Bilder ist die Verwendung eines USB-Kabels, um Ihr Smartphone mit Ihrem PC zu verbinden. Dieser Weg ist wohl möglich der einfachste.
- Verbinden Sie Ihren PC und Ihr Mobiltelefon mit Ihrem USB-Kabel.
- Die Verbindung wird nun erkannt. Auf Ihrem Google Pixel 4 XL erscheint die Meldung „Als Mediengerät verbinden“.
- Klicken Sie die Option an. Sie können nun wählen zwischen „Mediengerät (MTP)“, „Kamera (PTP)“ und „Mediengerät (USB 3.0)“. Wenn Sie ein USB 3.0 – Kabel verwenden, wählen Sie die dritte Option, ansonsten drücken Sie auf ersteres.
- Der Dateiordner Ihres Telefons müsste sich nun allein öffnen, wenn dies nicht der Fall ist, suchen Sie diesen über die Windows-Taste auf Ihrem PC raus und klicken Sie ihn an.
- Sie sehen nun alle Dateiordner, die sich auf Ihrem Gerät befinden. Wählen Sie auf Ihrem Computer einen Ordner aus, in dem Sie die Bilder von Ihrem Google Pixel 4 XL speichern möchten.
- Verschieben Sie die jeweiligen Ordner von Ihrem Smartphone mit Rechts-Klick und „Kopieren“ >“Einfügen“, wenn Sie die Bilder noch auf Ihrem Handy behalten möchten, bzw. mit „Ausschneiden“ oder „Verschieben“ >“Einfügen“, wenn Sie die Fotos verschieben möchten, um sie nur noch auf Ihrem PC zu haben.
Mithilfe einer Anwendung
Wenn Sie wünschen, können Sie Ihre Fotos von Google Pixel 4 XL ebenfalls mithilfe einer App auf Ihren PC übertragen. Wir empfehlen Ihnen hierfür die Anwendung Dropbox, die kostenlos im Google Play Store erhältlich ist.
Diese App ermöglicht es Ihnen Dateien zu synchronisieren, freizugeben und zu bearbeiten. Dadurch, dass Ihre Fotos automatisch synchronisiert werden, können Sie auf Ihrem Smartphone mehr freien Speicherplatz schaffen.
Im ersten Schritt müssen Sie die Bilder in der Dropbox hochladen, im zweiten Schritt können Sie diese auf den PC verschieben. Um sich bei Dropbox anzumelden, können Sie entweder ein Konto erstellen oder sich mit Ihrem Google-Konto anmelden.
Um die von Ihnen gewünschten Dateien zu übertragen, gehen Sie wie folgt vor:
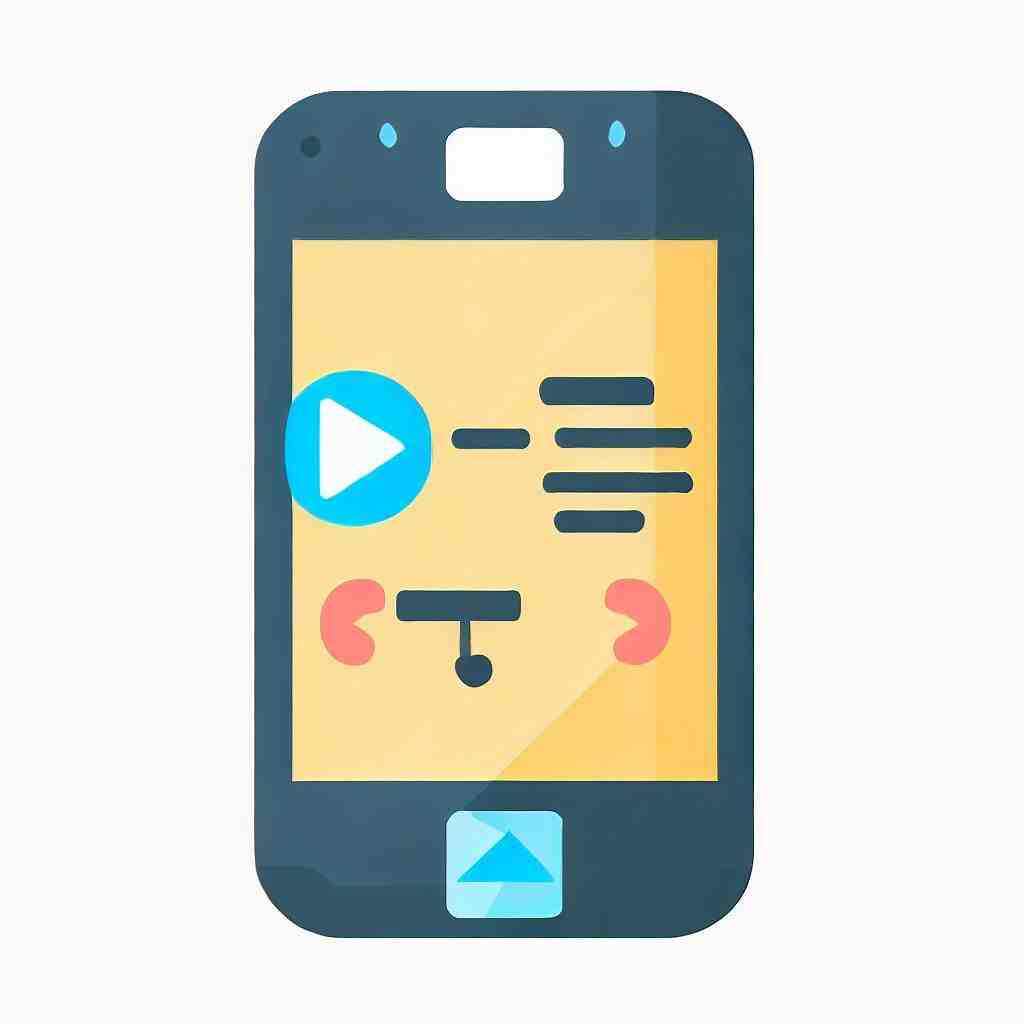
- Laden Sie Dropbox auf Ihrem Google Pixel 4 XL herunter. Öffnen Sie anschließend die App.
- Öffnen Sie in der Anwendung einen Ordner, in dem Sie die Bilder speichern wollen.
- Am unteren Rand vom Bildschirm sehen Sie ein Pluszeichen, klicken Sie darauf und suchen Sie „Fotos oder Videos hochladen“ aus. Drücken Sie dann auf die Dateien, die Sie gerne hochladen wollen.
- Im nächsten Schritt müssen Sie auf das Ordnersymbol tippen, um zu bestimmen, in welchem Ordner Sie die Bilder hochladen möchten.
- Klicken Sie auf „Zielordner“ und zuletzt auf „Upload“.
Wenn Ihre Dateien in der Dropbox hochgeladen sind, können Sie Ihre Bilder eigentlich sicher von Ihrem Telefon löschen, wenn Sie dennoch auf Ihrem PC über die Dateien verfügen möchten, können Sie dies ebenso tun.
Sie haben zwei Möglichkeiten, um über Ihren PC auf die Fotos in der Dropbox zuzugreifen. Sie können entweder den Dropbox Desktop-Client kostenlos für Windows, Mac und Linux auf Ihrem Computer herunterladen oder sich über die Internetseite der Dropbox anmelden. Denken Sie daran, sich mit dem Konto anzumelden, in dem Sie zuvor Ihre Bilder hochgeladen haben.
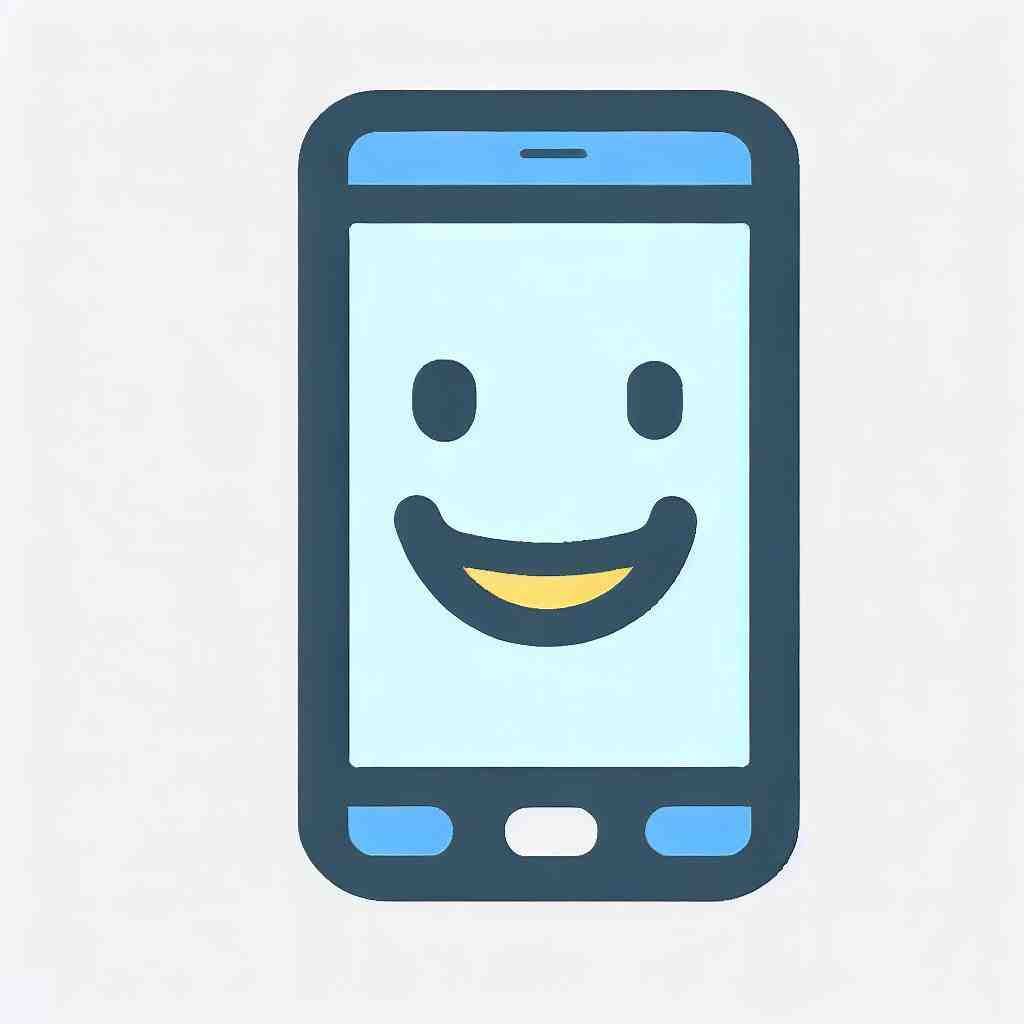
- Mit Rechts-Klick auf der jeweiligen Datei können Sie diese auswählen.
- Tippen Sie dann auf „Download“ und suchen Sie einen Speicherort auf der Festplatte Ihres Computers aus.
Anhand einer Software
Neben den beiden Möglichkeiten, haben Sie noch die Alternative Ihre Fotos mittels eines Computer-Programms auf Ihren PC zu übersenden.
- Laden Sie die Software Dr.Fone auf Ihrem PC herunter und öffnen Sie sie.
- Verbinden Sie Ihr Google Pixel 4 XL über USB-Kabel mit Ihrem PC. Das Gerät wird erkannt und in Ihrer Software angezeigt.
- Klicken Sie auf die Option „Gerätefotos auf PC übertragen. In der Leiste oben sehen Sie nun unter anderen die Auswahlmöglichkeit „Fotos“. Tippen Sie diese an, um sie auszuwählen.
- Alle Fotos, die sich auf Ihrem Smartphone befinden, werden nun angezeigt. Klicken Sie auf alle, die Sie übertragen möchten und dann auf „Auf PC exportieren“.
- Folgen Sie den Anweisungen und bestätigen Sie zum Schluss mit „OK“.
- Zum Schluss können Sie das Programm wieder schließen und Ihr Handy sicher entfernen.
Fotos auf Mac übertragen
Wenn Sie einen Mac besitzen, können sich einige Ausführungen unterscheiden, natürlich ist es dennoch möglich Ihre Bilder zu übertragen.
Über USB-Kabel
Auch wenn Sie einen Mac haben, können Sie Ihre Bilder auf den Computer überführen. Für das Verschieben der Dateien benötigen Sie jedoch das Programm Android File Transfer, das Sie hier kostenlos herunterladen können.
- Installieren Sie Android File Transfer auf Ihrem Computer.
- Schließen Sie Ihr Google Pixel 4 XL über das USB-Kabel an Ihren Mac an. Auf Ihrem Telefon wird daraufhin angezeigt, dass eine Verbindung hergestellt wurde. Klicken Sie bei Ihrem Telefon auf die Option „Kamera“.
- Öffnen Sie Android File Transfer auf Ihrem Computer. Es öffnet sich ein zusätzliches Fenster mit allen Dateien, die sich auf Ihrem Handy befinden.
- Mit „Kopieren“ >“Einfügen“ können Sie Ihre Dateien auf den Computer in einen Dateiordner Ihrer Wahl übertragen.
Mithilfe von Apps
Übertragung mit AirMore: Diese Anwendung ermöglicht Ihnen drahtlosen Anschluss Ihres Smartphones an den Computer. Sie können mit Ihr nicht nur Dateien übertragen, sondern auch Videos streamen und Kontakte sowie Dokumente verwalten.
- Laden Sie zunächst AirMore kostenlos im Google Play Store auf Ihrem Smartphone herunter.
- Gehen Sie auf Ihrem Mac auf die Webseite von AirMore, auf der Sie einen QR-Code sehen werden.
- Öffnen Sie die App auf Ihrem Google Pixel 4 XL und drücken Sie auf „Zur Verbindung scannen“. Sie können nun den QR-Code scannen.
- Wenn eine Verbindung hergestellt wurde, klicken Sie auf den Reiter „Bilder“ und wählen Sie dann „Export“ aus.
- Sie können dann alle Bilder auswählen, die Sie übertragen möchten.
Dropbox: Auch bei einem Mac können Sie Ihre Dateien über die Dropbox übertragen.
- Laden Sie Dropbox auf Ihrem Google Pixel 4 XL herunter.
- Öffnen Sie die App und melden Sie sich bei Ihrem Konto an. Klicken Sie daraufhin auf das Pluszeichen.
- Tippen Sie auf „Fotos hochladen“ bzw. „Dateien hochladen“ und wählen Sie die Fotos aus, die Sie übertragen möchten.
- Melden Sie sich auf der Internetseite über Ihren Mac bei Ihrem Konto an.
- Sie können nun auf die Dateien zugreifen, die Sie hochgeladen haben und sie in den gewünschten Ordner verschieben.
Warum wird mein Handy am PC nicht erkannt?
Zusammenfassung: Windows 10 erkennt Handy nicht – Lösungen Ein defektes oder nicht kompatibles USB-Kabel ist häufig die Ursache, wenn der PC Dein Smartphone nicht erkennt. Der Neustart aller Systeme (Smartphone und PC) löst ansonsten oft Verbindungsprobleme aus. Vielleicht musst Du auch den Geräte-Treiber neu installieren.
Was ist der Quick Switch Adapter?
Um es uns zu erleichtern, unsere Daten von einem früheren iOS- oder Android-Gerät auf ein neues Pixel zu übertragen, hat Google einen Quick Switch Adapter entwickelt. Idealerweise ist es ein OTG-Adapter, der den USB-Anschluss Ihres Geräts mit einem anderen Smartphone verbindet, sodass Sie Ihre Daten direkt übertragen können.
Wechsel von Android auf Google Pixel – Einrichtung mit Android 7.1 ausprobiert
8 Anhangfragen
Ist Google Pixel dasselbe wie Android?
Entwickler Google
—————- ———————————- ————————
Erscheinungsdatum 21. Februar 2013
Betriebssystem ChromeOS und Android
Onlinedienste Google Play (seit 2015) Chrome Web Store (seit 2013)
Lohnt sich der Kauf von Google Pixel noch?
Nachdem wir Hunderte von Stunden damit verbracht haben, Android-Smartphones zu testen, sind wir der Meinung, dass das Google Pixel 7 – das im Sweet Spot zwischen wettbewerbsfähigen Preisen und großartiger Hardware liegt – für die meisten Menschen das beste Android-Telefon ist. Es bietet hervorragende Software- und Kameraleistung und kostet viel weniger als andere High-End-Handys.
Wer macht Google Pixel?
Google Pixel ist eine von Google entwickelte Marke für tragbare Unterhaltungselektronikgeräte, auf denen entweder ChromeOS oder das Android-Betriebssystem ausgeführt wird.
Was ist ein Pixel XL Gerät?
Beim Pixel XL handelt es sich um ein Android-Gerät, die aktuell verfügbare Version ist 7.1 Nougat. Das 5,5 Zoll Display löst mit 1.440 x 2.560 Pixeln auf. Das Gehäuse besteht überwiegend aus Aluminium und Glas. Das Gerät wiegt 168 g und misst 154,7 x 75,7 x 8,5 mm.
Was ist das Besondere am Google Pixel?
Speziell entwickelter Google Tensor-Chip. Damit ist Google Pixel schnell, effizient und noch sicherer und nimmt Bilder und Videos in beeindruckender Qualität auf.
Wer hat das erste Google Pixel gemacht?
Codename Sailfish (Pixel) Marlin (Pixel XL)
———— ————————————– ————————————————– ———————————
Entwickler Google
Hersteller HTC
Serie Pixel
Modell Pixel: G-2PW4100 (Nordamerika) G-2PW4200 (International) Pixel XL: G-2PW2100 (Nordamerika) G-2PW2200 (International)
Wie heißt das erste Google Pixel?
Pixel XL
Was sind die vier Teile, die die Intensität eines Pixels bestimmen?
Die Intensität jedes Pixels ist variabel; In Farbsystemen hat jedes Pixel typischerweise drei oder vier Komponenten wie Rot, Grün und Blau oder Cyan, Magenta, Gelb und Schwarz.
Sie können auch unsere anderen Artikel konsultieren:
- Design ändern Google Pixel 4 XL
- So ändern Sie die Schriftart auf Ihrem Google Pixel 4 XL
- So entfernen Sie den Tastenton auf Ihrem Google Pixel 4 XL
Alle Expertenteams stehen Ihnen zur Verfügung, wenn Sie weitere Informationen benötigen. Im Falle einer Panne könnte die Garantie schließlich eine gute Hilfe für Sie sein.
