So sichern Sie App-Daten auf Ihrem Huawei Mate 20 Lite
Die Experten stehen Ihnen zur Verfügung, um Ihnen zu helfen.
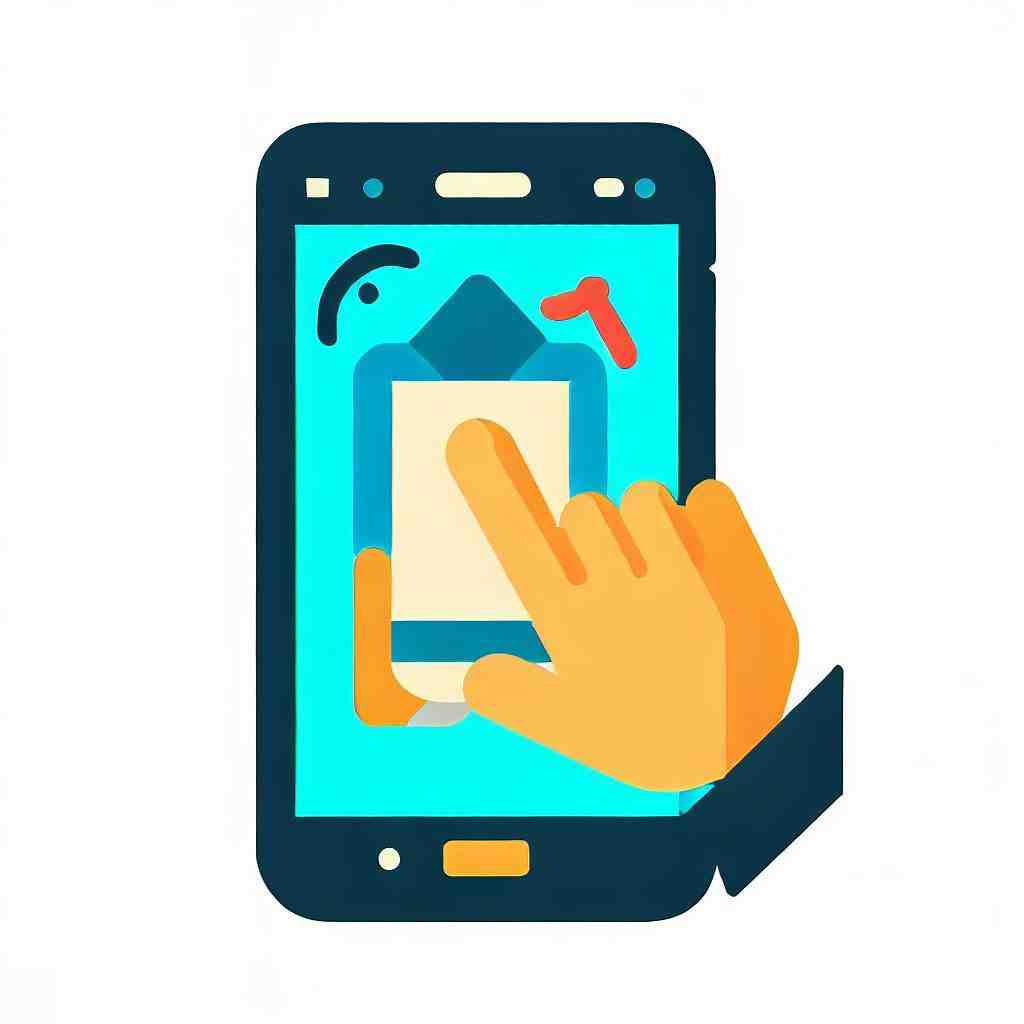
So sichern Sie App-Daten auf Ihrem Huawei Mate 20 Lite
Dieser Abschnitt kann besonders interessant für Sie sein, wenn Sie gerne App-Daten behalten möchten trotz einer Wiederherstellung Ihres Smartphones auf den Werkszustand. Wie Sie dem Kapitel „So setzen Sie Ihr Huawei Mate 20 Lite auf die Werkseinstellungen zurück“ entnehmen können, ist die Sicherung von App-Daten ein spezieller Fall und daher nicht immer gewährleistet. Wie Sie dennoch Ihre Daten sichern können, werden wir Ihnen im Folgenden verdeutlichen.
Das Problem bei der Sicherung von App-Daten ist, dass Sie diese nicht auf die gleiche Weise wie z. B. Fotos in der Cloud speichern oder auf eine externe Speicherkarte verschieben können. Darüber hinaus sichern nicht alle App-Entwickler die Einstellungen der App in Ihrem Backup-Konto.
Daten sichern mit Backup-Apps
Um Ihre App-Daten zu sichern, gibt es bestimmte Backup-Apps. Es ist jedoch wichtig und nötig, dass Sie Ihr Huawei Mate 20 Lite zuvor rooten, um diese Backup-Apps zur Sicherung Ihrer Anwendungs-Daten uneingeschränkt nutzen zu können. Wie genau ein Root-Prozess durchgeführt wird, erfahren Sie in dem Absatz „So rooten Sie Ihr Huawei Mate 20 Lite“.
Anwendungen für die Sicherung Ihrer App-Daten sind beispielsweise Titanium Backup und Helium, die Sie beide kostenlos im Google Play Store herunterladen können.
Titanium Backup
Mit der App können Backups von Benutzer- und System-Programmen erstellt und wiederhergestellt werden, Apps und deren Daten sowie auch SMS, MMS und Hintergründe gesichert werden. Des Weiteren zeigt Ihnen diese App ebenfalls an, wie viel Speicherplatz noch auf Ihrem Gerät frei ist und ermöglicht eine zeitliche Festlegung von Backups.
Dadurch, dass sie vorerst Root-Rechte erlangen müssen, kann eine Durchführung der Sicherung Ihrer Apps daher aufwendig sein. Wie eine Sicherung der Apps nach dem Rooten Ihres Smartphones nun genau funktioniert, erklären wir Ihnen Schritt für Schritt:
- Installieren Sie Titanium Backup auf Ihrem Huawei Mate 20 Lite. Wenn Sie wünschen, können Sie ebenfalls die kostenpflichtige jedoch schnellere Version Titanium Backup PRO herunterladen.
- Um eine Sicherung mit „Titanium Backup“ durchführen zu können, ist es sehr wichtig, dass die auf Ihrem Huawei Mate 20 Lite vorhandene App „Superuser“ stets auf dem neusten Stand ist, da diese die Root-Zugriffe steuert. Vergewissern Sie sich also zunächst, ob dies der Fall ist, führen Sie ansonsten ein Update durch.
- Öffnen Sie „Titanium Backup“ und klicken Sie auf „Sichern/Wiederherstellen“. Alle auf dem Gerät installierten Anwendungen werden nun angezeigt.
- Klicken Sie dann auf eine der aufgelisteten Apps von der Sie eine Sicherungskopie machen wollen.
- Es werden nun verschiedene Optionen angezeigt: wenn Sie eine App sichern möchten, drücken Sie hier auf „Sicherung“. Sie können jedoch auch zwischen den Optionen „Einfrieren“ und „Deinstallieren“ wählen.
Darüber hinaus können Sie mit dieser App auch eine automatische Sicherung ausführen:
- Gehen Sie auf das Menü der App. Klicken Sie auf „Alle Benutzeranwendungen sichern“.
- Sollten Sie doch die ein oder andere App nicht sichern wollen, entfernen Sie einfach das jeweilige Häkchen dahinter durch Klicken.
Anwendungen und Daten wiederherstellen:
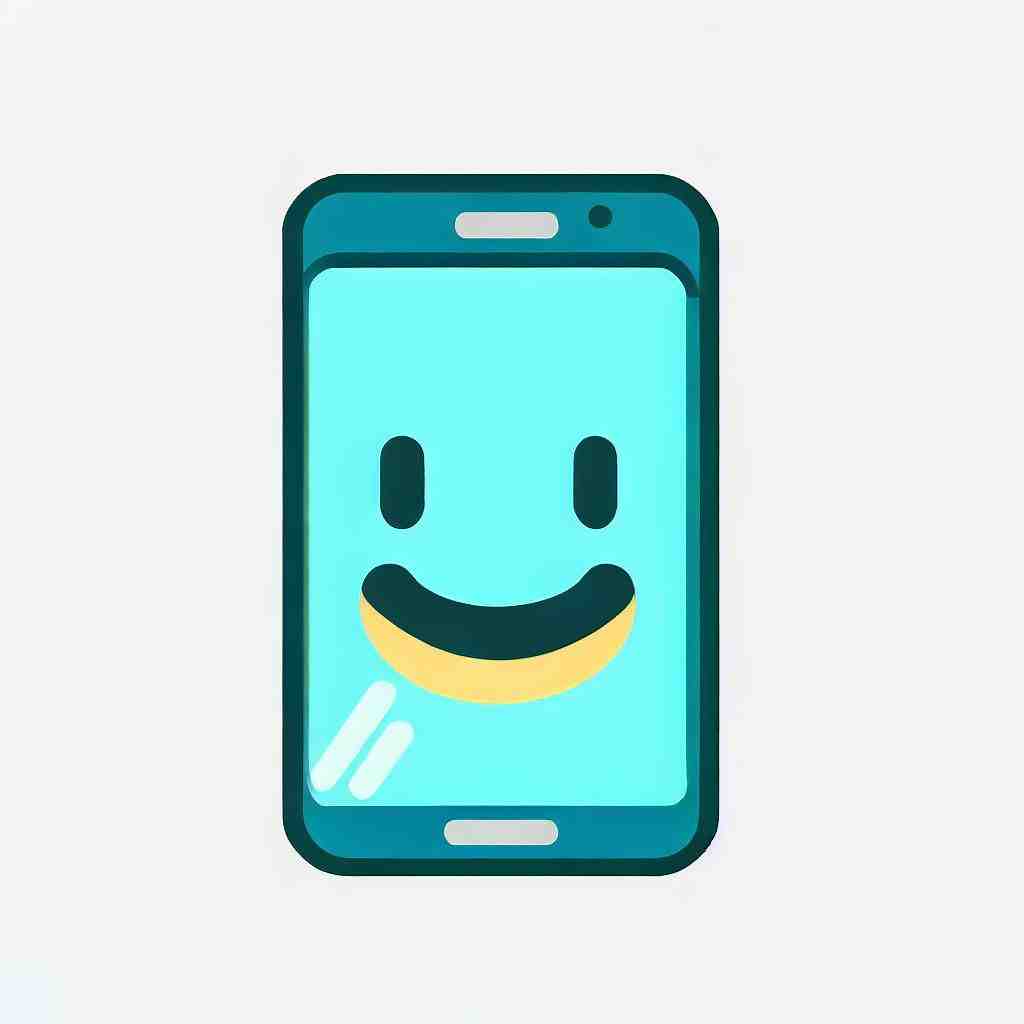
- Öffnen Sie die Startseite in der App. Gehen Sie dann auf „Wiederherstellen“.
- Wählen Sie im nächsten Schritt „Alle Anwendungen und Daten wiederherstellen“ aus.
- Wenn Sie nur bestimmte Apps wiederherstellen möchten, können Sie diese Auswahl im folgenden Schritt treffen.
Helium
Diese App können Sie zur Sicherung sogar ohne Verfügung von Root-Rechten verwenden. Es kann dadurch jedoch zu Einschränkungen kommen.
Zu den Besonderheiten dieser App gehören im Prinzip die gleichen Funktionen über die auch „Titanium Backup“ verfügt, also die Sicherung von Apps, Nachrichten, Kontakten, Lesezeichen.
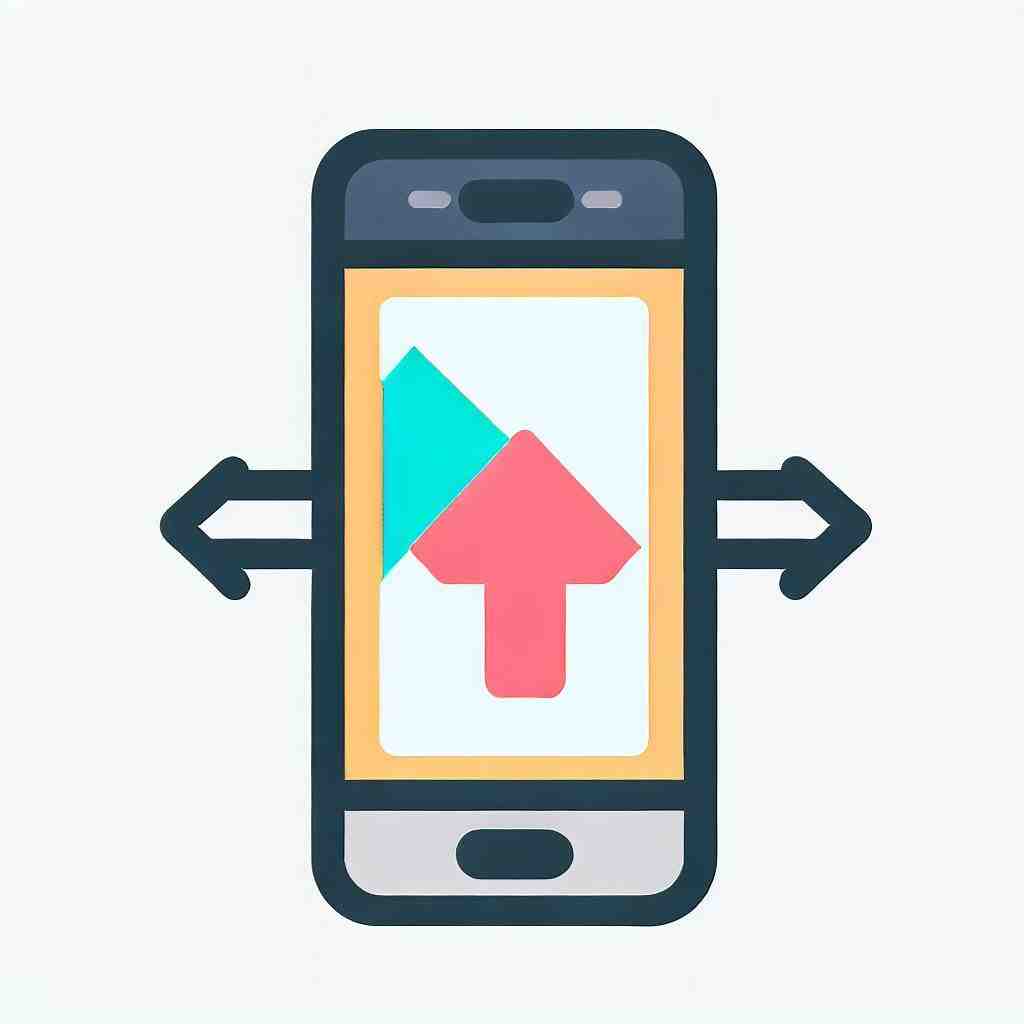
Um Ihre Daten anhand dieser Anwendung zu sichern, gehen Sie wie folgt vor:
- Installieren Sie die App Helium auf Ihrem Huawei Mate 20 Lite.
- Laden Sie auf Ihrem Computer Helium Desktop herunter.
- Öffnen Sie die Anwendung auf Ihrem Computer und dann auf Ihrem Smartphone.
- Schließen Sie Ihr Handy über USB-Kabel an Ihrem PC an. Der Computer müsste Ihr Gerät von allein erkennen.
- Folgen Sie den Anweisungen auf Ihrem Huawei Mate 20 Lite. In der App können Sie nun auf Ihrem Mobiltelefon eine Auswahl über die App-Daten treffen, die Sie sichern möchten.
- Wenn Sie alle sichern möchten, klicken Sie auf „Alles markieren“ anstatt alle einzeln auszuwählen.
- Zum Schluss können Sie wählen, wo Sie die zu sichernden Daten speichern möchten.
Fazit
Abschließend können wir festhalten, dass für eine Sicherung von App-Daten Root-Rechte von Vorteil sind. Überlegen Sie jedoch vorab, ob Sie tatsächlich einen Root-Prozess durchführen möchten und ob Sie die App-Daten nach dem Reset wirklich so dringend benötigen.
Wir hoffen, dass wir Ihnen bei all Ihren Fragen rund um die Sicherung von App-Daten auf Ihrem Huawei Mate 20 Lite behilflich sein konnten.
Wo finde ich die App Datensicherung bei Huawei?
Öffnet die Einstellungen, gehe zu System & Updates > Sichern und wiederherstellen > Datensicherung > Externer Speicher > Speicherkarte. Tippe dann auf SICHERN, wähle unter Daten aus und tippe auf Sichern.
Wie sicher ich meine Daten Huawei?
Verwendung eines Computers mit Windows Sie HiSuite und klicken Sie auf Öffnen auf Datensicherung. Wählen Sie sterben zu sichernden Daten aus. Wenn Sie die Datensicherung verschlüsseln möchten, wählen Sie Mit Passwort verschlüsseln und klicken Sie anschließend auf Datensicherung.
Huawei Mate 20 lite: Die besten Tipps, Tricks & Funktionen | Deutsch
4 Anhangfragen
Wie stelle ich mein Android-Telefon vollständig aus dem Backup wieder her?
– Schritt eins: Öffnen Sie die Einstellungen auf Ihrem Android.
– Schritt Zwei: Öffnen Sie System > Erweitert > Backup > App-Daten.
– Schritt drei: Wählen Sie Automatische Wiederherstellung.
Wie installiere ich Huawei HiSuite auf Mobilgeräten?
– Doppelklicken Sie auf die EXE-Datei.
– Klicken Sie hier, um die Vereinbarung und Erklärung zu akzeptieren.
– Klicken Sie hier, um mit der Installation zu beginnen.
Wie kann ich Daten von Huawei auf PC übertragen?
Schließen Sie das Datenkabel an den Kabel-Anschluss und den USB-Anschluss Ihres Computers an. Drücken Sie Dateien übertragen. Starten Sie ein Daten-Verwaltungsprogramm auf Ihrem Computer. Finden Sie den gewünschten Ordner im Dateisystem Ihres Computers oder Handys.
Wie sichere ich alles auf meinem Android-Telefon?
– Öffnen Sie auf Ihrem Android-Telefon die Google One-App .
– Tippen Sie unten auf Speicher.
– Scrollen Sie zum Abschnitt Gerätesicherung. Wenn dies Ihre erste Telefonsicherung ist: Tippen Sie auf Datensicherung einrichten.
– Um Ihre Sicherungseinstellungen zu finden, tippen Sie auf Sicherung verwalten. Um die Daten auf Ihrem Telefon zu sichern, aktivieren Sie Gerätedaten.
– Tippen Sie auf Jetzt sichern.
Sie können auch unsere anderen Artikel konsultieren:
- So entfernen Sie den Tastenton auf Ihrem Huawei Mate 20 Lite
- So erstellen Sie ein Backup auf Ihrem Huawei Mate 20 Lite
- So importieren Sie Ihre Kontakte auf Ihrem Huawei Mate 20 Lite
Alle Expertenteams stehen Ihnen zur Verfügung, wenn Sie weitere Informationen benötigen. Im Falle einer Panne könnte die Garantie schließlich eine gute Hilfe für Sie sein.
