So setzen Sie Ihr Lenovo Yoga auf die Werkseinstellungen zurück
Die Experten stehen Ihnen zur Verfügung, um Ihnen zu helfen.
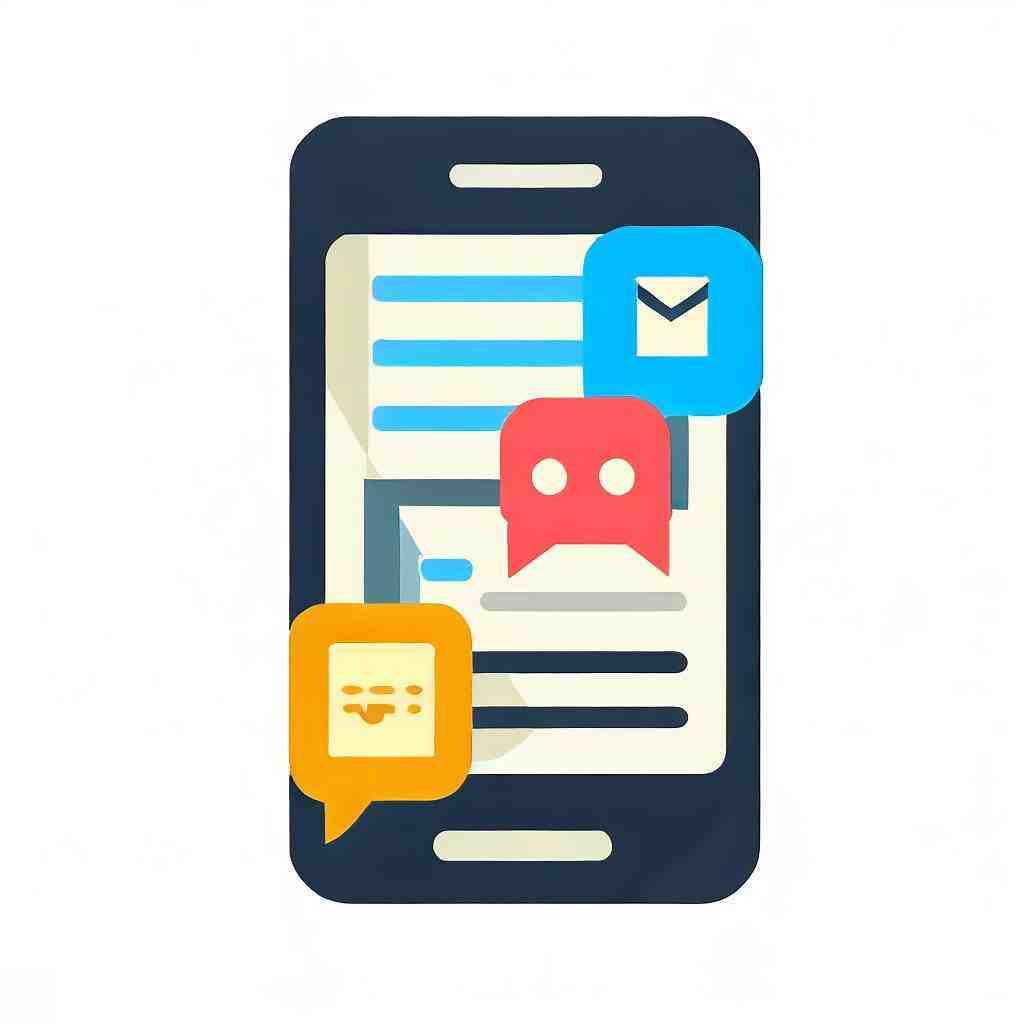
So setzen Sie Ihr Lenovo Yoga auf die Werkseinstellungen zurück
Es kann dazu kommen, dass Sie die Absicht verfolgen Ihr Lenovo Yoga auf den Werkszustand zurückzustellen, vielleicht weil Ihr Smartphone zu langsam geworden ist oder Sie andere Probleme damit haben oder auch weil Sie das Gerät im Anschluss verkaufen möchten.
Wann ein Reset von Nutzen sein kann, wie dieser durchgeführt wird und was Sie diesbezüglich alles beachten müssen, erfahren Sie im folgenden Abschnitt.
Was ist ein Reset?
Ein „Reset“ oder „Rückstellung auf den Werkszustand“ meint eine Maßnahme, die Sie auf Ihrem Smartphone durchführen können, bei der das Gerät auf den Zustand gesetzt wird, in dem es sich befand, als Sie es neu gekauft haben. Bei einem solchen Vorgang werden sämtliche Dateien gelöscht. Bedenken Sie also, all Ihre Daten zu sichern, bevor Sie ein Reset auf Ihrem Lenovo Yoga durchführen.
Wie bereits erwähnt ist der häufigste Grund für eine Rücksetzung auf den Werkszustand, der Fall, dass ein Mobiltelefon zu langsam ist oder Fehler aufweist. Oft ist eine solche Vorkehrung zu machen, wenn Sie bereits Updates durchgeführt haben, das Problem jedoch nicht behoben wurde.
Wann ist ein solcher Vorgang nötig?
1. Speicherplatz: Ein Reset ist empfehlenswert, wenn Sie neuen Speicher schaffen wollen und die installierten Apps auf Ihrem Lenovo Yoga nicht mehr benötigen.
2. Geschwindigkeit: Wenn Ihr Smartphone langsamer ist als zuvor und mehr Zeit benötigt, um eine App zu öffnen, ist ein Reset ebenso ratsam. Wenn Sie wissen an welcher App dies liegen kann, können Sie erstmals versuchen nur diese zu deinstallieren und sehen, ob sich dadurch etwas geändert hat.
3. Absturz von Apps: Wenn auf dem Gerät immer wieder Fehler sowie Meldungen angezeigt werden, dass bestimmte Apps nicht ausgeführt werden können oder ein Abbruch dieser erzwungen wird, ist ein Reset ebenfalls ratsam.
4. Akku: Sollte Ihr Akku zunehmend schneller leer werden, als dies zuvor der Fall war, sollten Sie auch eine Rücksetzung in Betracht ziehen.
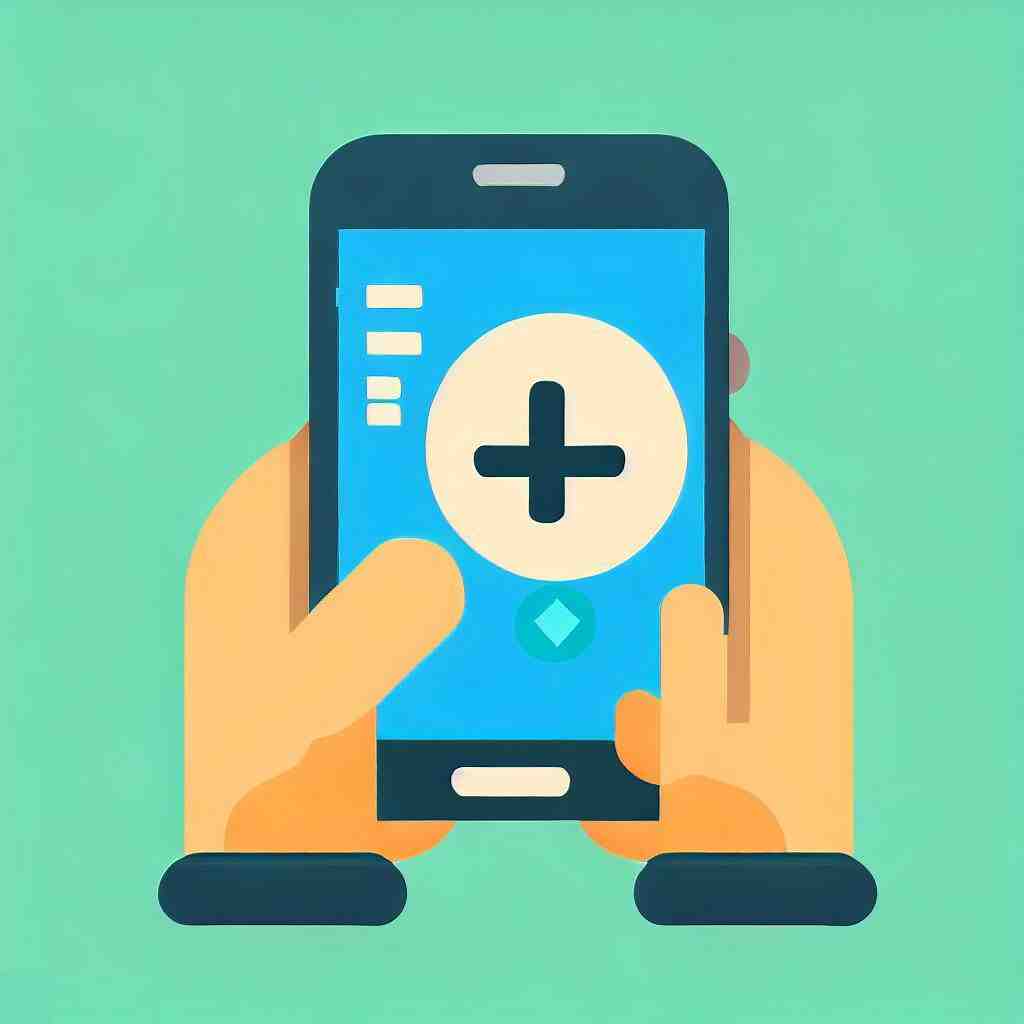
5. Verkauf des Handys: Wenn Sie Ihr Smartphone jemand anderes zur Nutzung geben möchten oder es verkaufen möchten, sollten Sie unbedingt Ihr Lenovo Yoga auf die Werkseinstellungen zurücksetzen, da der künftige Nutzer ansonsten eventuell noch auf Ihre Daten zugreifen kann. Was in diesem Fall besonders zu beachten ist, entnehmen Sie bitte dem Punkt „Wichtige Hinweise“ am Ende dieses Kapitels.
Wie wird eine solche Rücksetzung durchgeführt?
Im Folgenden werden wir Ihnen Schritt für Schritt erklären wie Sie Ihr Lenovo Yoga auf die Werkseinstellungen zurücksetzen können.
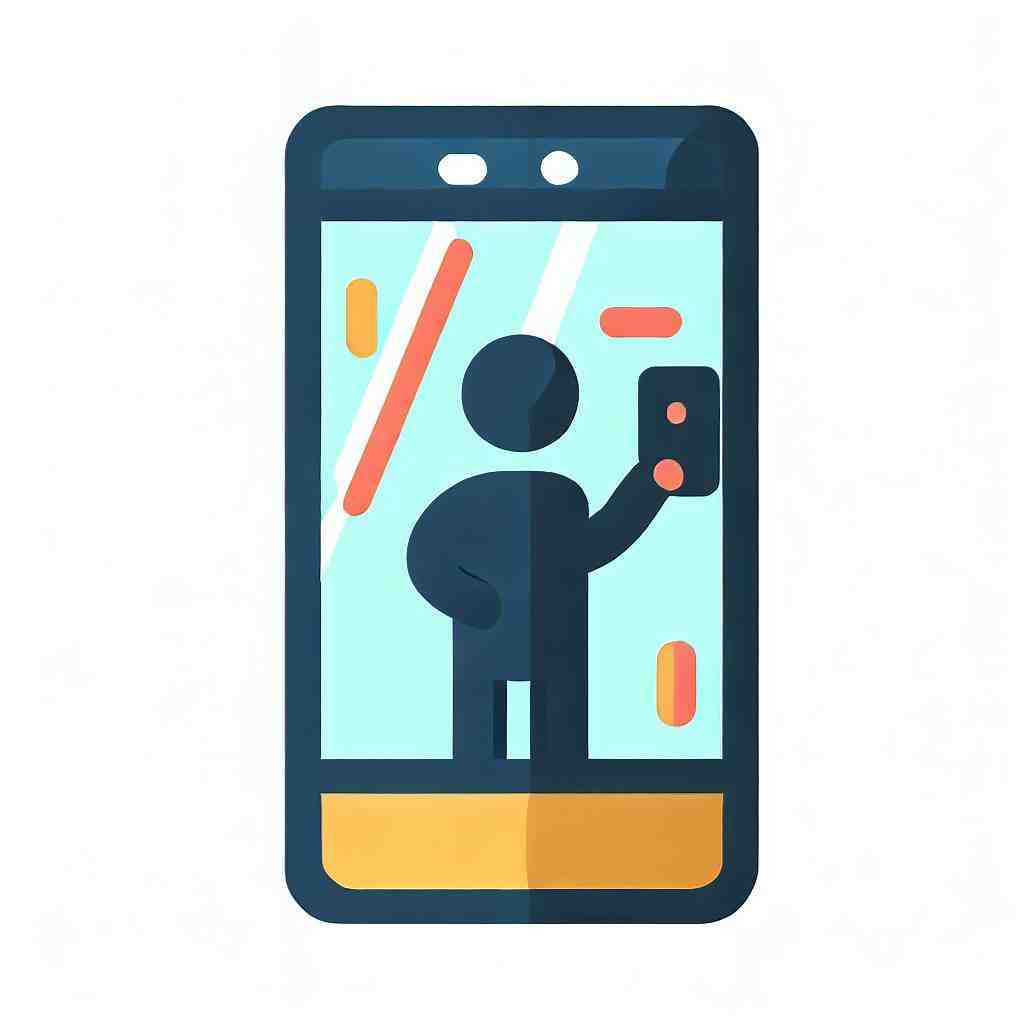
Schritt 1: Daten sichern
- Daten über Google-Konto sichern
Sie können Ihre Daten über Ihr Google-Konto sichern, beispielsweise mit der App G Cloud Backup die Sie im Google Play Store herunterladen können. Diese App bietet Ihnen die Möglichkeit nicht nur Kontakte und Nachrichten, sondern auch Musik, Fotos und Videos in der Cloud zu speichern.
Um SMS zu sichern, gibt es zum Beispiel die App SMS Backup & Restore. Genauere Informationen und Anleitungen finden Sie unter dem Kapitel „So speichern Sie SMS auf Ihrem Lenovo Yoga“.
- Daten über die Speicherkarte sichern
Natürlich können Sie auch Ihre Daten auf der SD-Karte speichern:
- Um Fotos, Dokumente, Videos und Musik zu speichern, gehen Sie zuerst auf das Menü und dann auf „Eigene Dateien“.
- Klicken Sie auf „Alle Dateien“ und dann auf „Device storage“ bzw.“Gerätespeicher“.
- Tippen Sie nun alle Dateiordner an, die Sie sichern möchten.
- Oben in der Leiste klicken Sie dann rechts auf die drei Punkte und im Anschluss auf „Verschieben“ und dann auf „SD-Karte“.
- Bestätigen Sie zum Schluss.
Schritt 2: Rücksetzung in wenigen Schritten
- Gehen Sie über Ihr Menü auf die Einstellungen.
- Klicken Sie auf „Sichern und zurücksetzen“.
- Sie sehen nun mehrere Optionen. Wenn sich ein Häkchen hinter diesen befindet, ist die jeweilige Option aktiviert.
- Sie können hier Ihre Daten wie Anwendungsdaten, WLAN-Passwörter sichern und falls gewünscht bei Neuinstallation einer Anwendung gesicherte Daten automatisch wiederherstellen.
- Klicken Sie dann auf „auf Werkseinstellungen zurücksetzen“. Ihr Handy macht Sie im Folgenden nochmals darauf aufmerksam, dass sämtliche Daten vom internen Speicher gelöscht werden.
- Drücken Sie im nächsten Schritt auf „Telefon zurücksetzen“ und bestätigen Sie.
- Das Gerät wird nach dem Reset neugestartet.
Wichtige Hinweise
Verlust der Daten: Wir weisen Sie hiermit nochmals auf die Wichtigkeit der Sicherung Ihrer Daten hin. Wenn Sie Ihre Daten nicht sichern bevor Sie Ihr Lenovo Yoga auf den Werkszustand zurücksetzen, werden das Google-Konto mit sämtlichen Daten, die von Ihnen heruntergeladenen Apps, Fotos, Videos, Dokumente, Musik, Nachrichten und Kontakte, also alle Daten die sich auf dem Gerät befinden, gelöscht. Die Dateien auf der SD-Karte (externer Speicher) sollten nicht betroffen sein. Entfernen Sie diese zur Sicherheit jedoch ordnungsgemäß bevor Sie den Reset-Vorgang starten.
App-Daten: Selbst wenn Sie Ihre Apps auf die externe Speicherkarte verschieben, ist eine vollständige Sicherung nicht gewährleistet, da die App-Daten nur mit dem System funktionieren, das diese angelegt hat. Sie können jedoch bestimmte Apps für die Sicherung verwenden. Genaueres entnehmen Sie bitte „So sichern Sie App-Daten auf Ihrem Lenovo Yoga“.
Verkauf des Gerätes: Wenn Sie Ihr Smartphone künftig nicht mehr selbst verwenden werden, sollten Sie auf alle Fälle ein Reset durchführen. Wichtig ist, dass Sie vor der Rücksetzung Ihr Google-Konto auf dem Gerät entfernen. Wenn Sie den oben beschriebenen Schritt 2 ausführen, achten Sie darauf, dass die Option „Automatische Wiederherstellung“ in diesem Fall deaktiviert ist. Dieser Punkt ist vor allem wichtig, da Sie selbst das Smartphone in Zukunft ja nicht mehr nutzen werden.
Zusammenfassung
Zusammenfassend lässt sich sagen, dass eine Sicherung der Daten Priorität sein sollte, wenn Sie Ihr Lenovo Yoga resetten möchten.
Wir hoffen, dass die von uns aufgeführten Anweisungen Ihnen geholfen haben und wir Ihnen sämtliche Fragen bezüglich eines Resets beantworten konnten.
Wie komme ich beim Lenovo Tablet zurück?
Öffnen Sie die Einstellungen. Tippen Sie auf Sichern und Zurücksetzen. Tippen Sie auf Werkszustand zurück. Tippen Sie auf Tablet zurücksetzen.
Wird bei einem Reset alles gelöscht?
Mit der Funktion „Factory Reset“ bzw. „auf Werkeinstellung zurückstellen“ wird bei einigen Smartphones nur das jeweilige Inhaltsverzeichnis gelöscht. Die Daten sind nach wie vor im Speicher vorhanden, can aber nicht mehr adressiert bzw. über das Inhaltsverzeichnis aufgerufen werden.
Wie setze ich mein Lenovo zurück?
– Gehen Sie zu Einstellungen > System > Backup.
– Berühren Sie Zurücksetzen > Werkseinstellungen zurücksetzen.
Jedes handy oder tablet auf werkseinstellungen trotz code sperre hintertür öffnen
6 Anhangfragen
Wie setzt man einen Lenovo-Laptop vollständig auf die Werkseinstellungen zurück?
Wenn der PC vollständig ausgeschaltet ist, drücken Sie die Novo-Taste auf Ihrem Laptop. Die Novo-Taste ist eine kleine runde Taste, normalerweise in der Nähe des Netzschalters oder auf der linken Seite des Laptops. Das System schaltet sich ein und zeigt das Novo-Tastenmenü an. Verwenden Sie die Pfeiltasten, um Systemwiederherstellung auszuwählen, und drücken Sie die Eingabetaste.
Wie erzwinge ich einen Werksreset meines Laptops?
Um Ihren PC zurückzusetzen, gehen Sie zu Start > Einstellungen > Update und Sicherheit > Wiederherstellung > Diesen PC zurücksetzen > Erste Schritte.
Was verschwindet bei Werkseinstellung Zurücksetzen?
Durch das Zurücksetzen auf die Werkseinstellungen werden alle Ihre Daten auf dem Smartphone gelöscht. In Ihrem Google-Konto gespeicherte Daten können zwar wiederhergestellt Werden, alle Apps und die zugehörigen Daten werden jedoch entfernt. Das Zurücksetzen auf die Werkseinstellungen kann bis zu einer Stunde dauern.
Sind gelöschte Dateien wirklich gelöscht?
Auch wenn es für viele Privatanwender zunächst seltsam klingt: Wenn Sie Dateien auf Ihrem PC löschen und anschließend auch den Papierkorb leeren, sind die betreffenden Dateien dennoch nicht endgültig entfernt.
Wie führe ich einen vollständigen System-Reset durch?
– Wählen Sie Start > Einstellungen > System > Wiederherstellung . Öffnen Sie die Wiederherstellungseinstellungen.
– Wählen Sie neben Diesen PC zurücksetzen die Option PC zurücksetzen. Wählen Sie dann aus den Optionen und/oder Einstellungen in der folgenden Tabelle.
Sind gelöschte Daten auf dem Handy wirklich gelöscht?
„Normales“ Löschen bringt nichts Unter Windows Werden in den meisten Fällen Dateien beim Löschen zunächst in den sogenannten „Papierkorb“ verlagert – das entspricht in der Realität dem Papierkorb unter Ihrem Schreibtisch.
Sie können auch unsere anderen Artikel konsultieren:
- So öffnen Sie Ihr Lenovo Yoga
- Wie Sie eine App auf Lenovo Yoga installieren
- So drucken Sie von Ihrem Lenovo Yoga aus
Alle Expertenteams stehen Ihnen zur Verfügung, wenn Sie weitere Informationen benötigen. Im Falle einer Panne könnte die Garantie schließlich eine gute Hilfe für Sie sein.
