So machen Sie Nachrichten auf Ihrem OnePlus Nord 2 passwortgeschützt
Die Experten stehen Ihnen zur Verfügung, um Ihnen zu helfen.
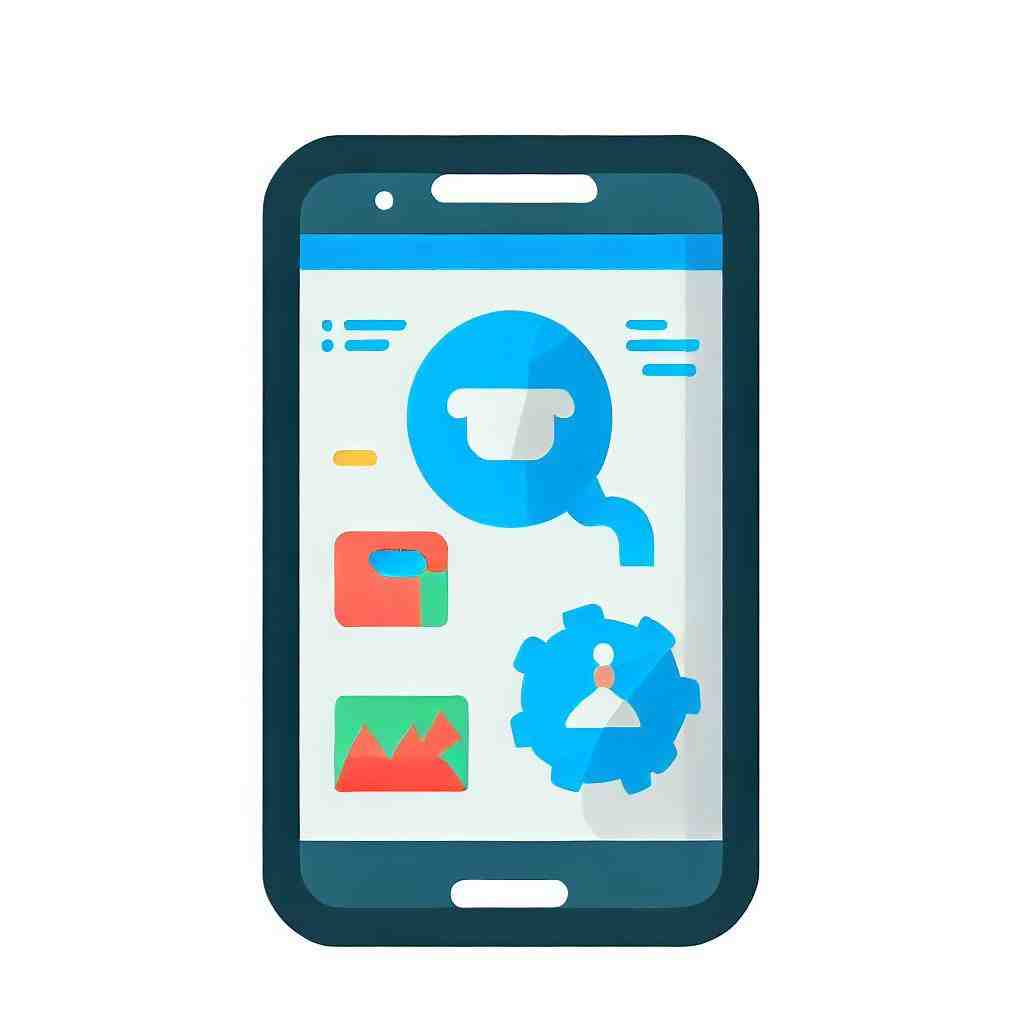
So machen Sie Nachrichten auf Ihrem OnePlus Nord 2 passwortgeschützt
Sie möchten gerne Ihre Nachrichten auf dem Smartphone mit einem Kennwort schützen, damit nicht jeder darauf zugreifen kann?
Vielleicht ist Ihr Handy nicht durch eine PIN geschützt oder Sie möchten zusätzlich Ihre Privatsphäre schützen. Es gibt mannigfach denkbare Gründe warum Sie Ihre Nachrichten gerne mit einem Passwort schützen möchten.
Darüber hinaus ist die Tatsache erwähnenswert, dass Sie nicht nur Ihre Nachrichten, sondern auch sämtliche Anwendungen auf Ihrem OnePlus Nord 2 verschlüsseln können.
Wie Sie Nachrichten auf Ihrem OnePlus Nord 2 mit einem Passwort schützen können und auf welche weiteren Aktionen dies ebenfalls zutrifft, werden wir Ihnen im Folgenden schrittweise erläutern.
Nachrichten mit Kennwort schützen
Um Nachrichten und weitere Funktionen auf Ihrem Smartphone zu sichern, können bestimmte Apps installiert und verwendet werden. Im Google Play Store finden Sie zahlreiche Apps mit denen Sie Ihre Nachrichten auf dem Smartphone verschlüsseln können.
Im weiteren Verlauf werden wir Ihnen einige nützliche Apps nennen, anhand derer wir Ihnen die Durchführung der Nachrichten-Verschlüsselung verdeutlichen.
- „Signal – Sicherer Messenger“:
Mit der App Signal – Sicherer Messenger können Sie über Internetverbindung kostenlos Telefonate führen und Sofortnachrichten versenden. Des Weiteren können Sie darüber aber auch SMS und MMS verschicken. Die Nachrichten werden über das Schlüsselaustauschprotokoll ZRTP verschlüsselt. Ihre Daten werden beim Nachrichtenaustausch nicht gespeichert.
- „SMS Locker“:
Die Anwendung SMS Locker“ ist ebenfalls eine kostenlose App, um Ihre Nachrichten auf dem Smartphone zu verschlüsseln. Sie können in der App alle Nachrichten aus Ihrem Posteingang empfangen.
- „Message Locker“:
Mithilfe der App Message Locker können Sie jegliche Messenger-Apps und E-Mail-Apps mit nur einer PIN oder Sperrmuster schützen.
- Laden Sie die App im Google Play Store herunter.
- Legen Sie eine PIN bzw. eine Mustersperre fest, mit der Sie Ihre Nachrichten schützen möchten. Bestätigen Sie durch Klicken auf den weißen Pfeil.
- Geben Sie zur Bestätigung nochmals Ihre PIN ein.
- Im nächsten Schritt müssen Sie eine E-Mail-Adresse angeben. Wenn Sie z. B. Ihr Passwort vergessen, kann diese zur Passwort-Wiederherstellung dienen.
- Sie können nun zwischen Ihren Anwendungen all diejenigen auswählen, die Sie mit der von Ihnen festgelegten PIN verschlüsseln möchten.
- „LOCX Applock und Fototresor“:
Das Besondere an der App LOCX Applock und Fototresor ist, dass neben Messenger-Apps und E-Mail-Apps auch Fotos und Videos, die sich auf dem Smartphone befinden verschlüsselt werden können. Außerdem verfügt die App über interessante Hintergrundbilder, z. B. jene, die den richtigen Sperrbildschirm verschleiern, eine Fälschung eines Fingerabdruck-Scanners oder einer simulierten Fehlermeldung.
- „Smart AppLock“:
Diese Anwendung ist ebenfalls sehr umfassend und beinhaltet etliche Funktionen. Darüber hinaus ist Smart AppLock ebenso kostenlos. Sie weist die Besonderheit auf, dass sie auch Bildschirmfotos und Notizen verbirgt und verfügt sogar über eine Art Alarm, der dadurch in Gang gesetzt wird, dass jemand eine falsche PIN eingibt. Bei dem „Alarm“ wird dann ein Foto von der Person gemacht.
- „AppLock“:
Zu guter Letzt möchten wir Ihnen noch die App AppLock vorstellen. Wir empfehlen Ihnen diese Anwendung ganz besonders, da sie sogar einen Fingerabdruck-Scanner umfasst, der jedoch nur verwendet werden kann, wenn Sie Android 6.0 oder eine höhere Version haben. Des Weiteren kann die Anwendung alle Ihre Apps sei es Messenger-Apps, SMS, E-Mail-Apps, Ihre Fotogalerie, Telefon und Einstellungen verschlüsseln. Sie können sogar die Sperre so einstellen, dass sie an einem bestimmten Ort oder zu einer bestimmten Zeit ausgelöst wird. Die App kann sogar den Google Play Store für andere außer Ihnen selbst unzugänglich machen. Mithilfe der App können Sie sogar einstellen, dass diese nicht ohne Ihre Zulassung gelöscht werden kann, um zu verhindern, dass jemand die App löscht, um danach wieder freien Zugang auf alle Ihre Apps zu haben.
Fazit
Wie Sie sehen gibt es zahlreiche Anwendungen, um Nachrichten auf Ihrem OnePlus Nord 2 mit einem Passwort zu schützen.
Wir hoffen, dass wir Ihnen helfen konnten, eine geeignete App für Sie zu finden.
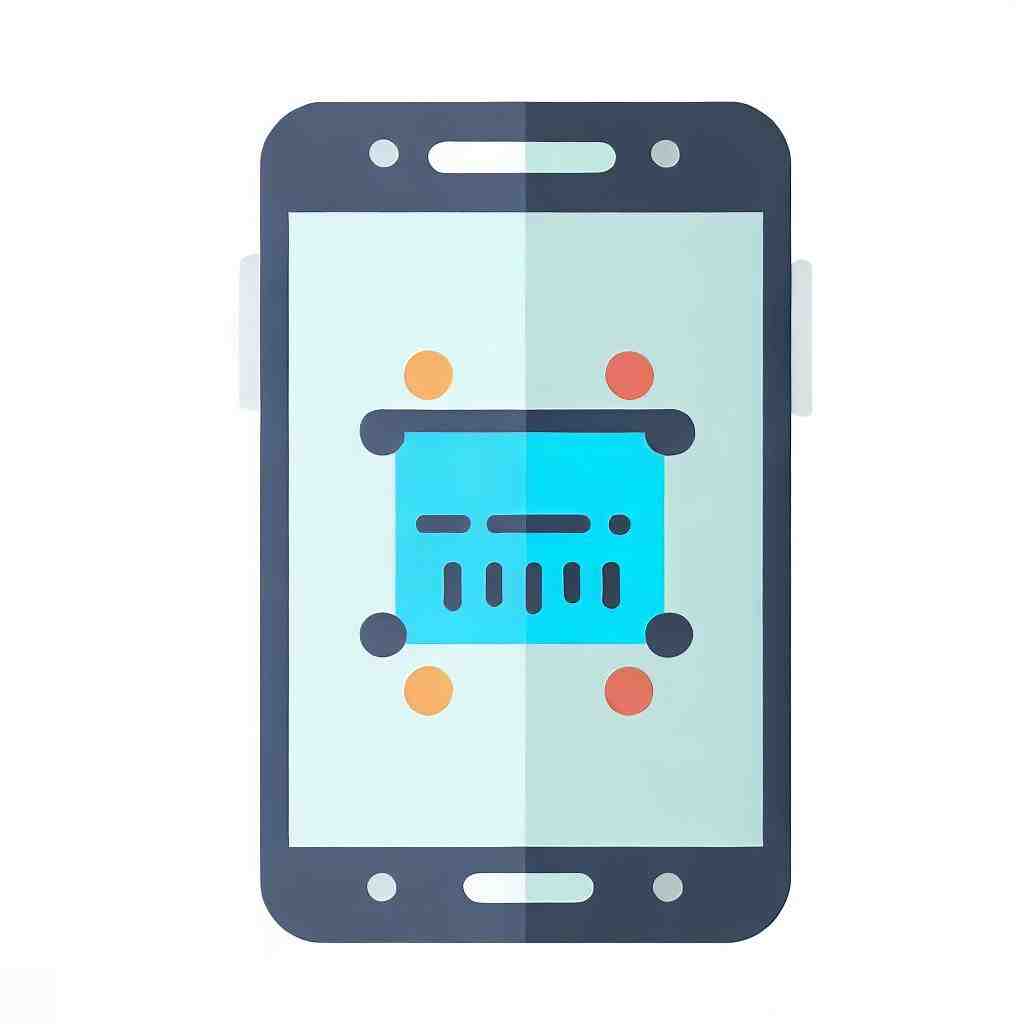
Wie schalte ich das One Plus Nord aus?
Zum Einschalten des angeschlossenen Halten Sie sterben Ein-/Aus-Taste gedrückt. Ein-/Aus-Taste gedrückt, wenn das Gerät eingeschaltet ist. die Ein/Aus-Taste und die Lautstärke-+-Taste. Drücken Sie auf die Ein/Aus-Taste, um den Bildschirm ein- und auszuschalten.
Was ist Regal bei OnePlus?
Das OnePlus Shelf ist eine Funktion zur schnellen Verwendung vieler benutzerfreundlicher Apps wie Notizen, Toolbox, Schrittzähler und kürzlicher Kontakte – alle auf dem Bildschirm Ihres Launchers verfügbar. Derzeit ist diese Funktion für Modelle der OnePlus 8-Serie in Nordamerika und der EU verfügbar.
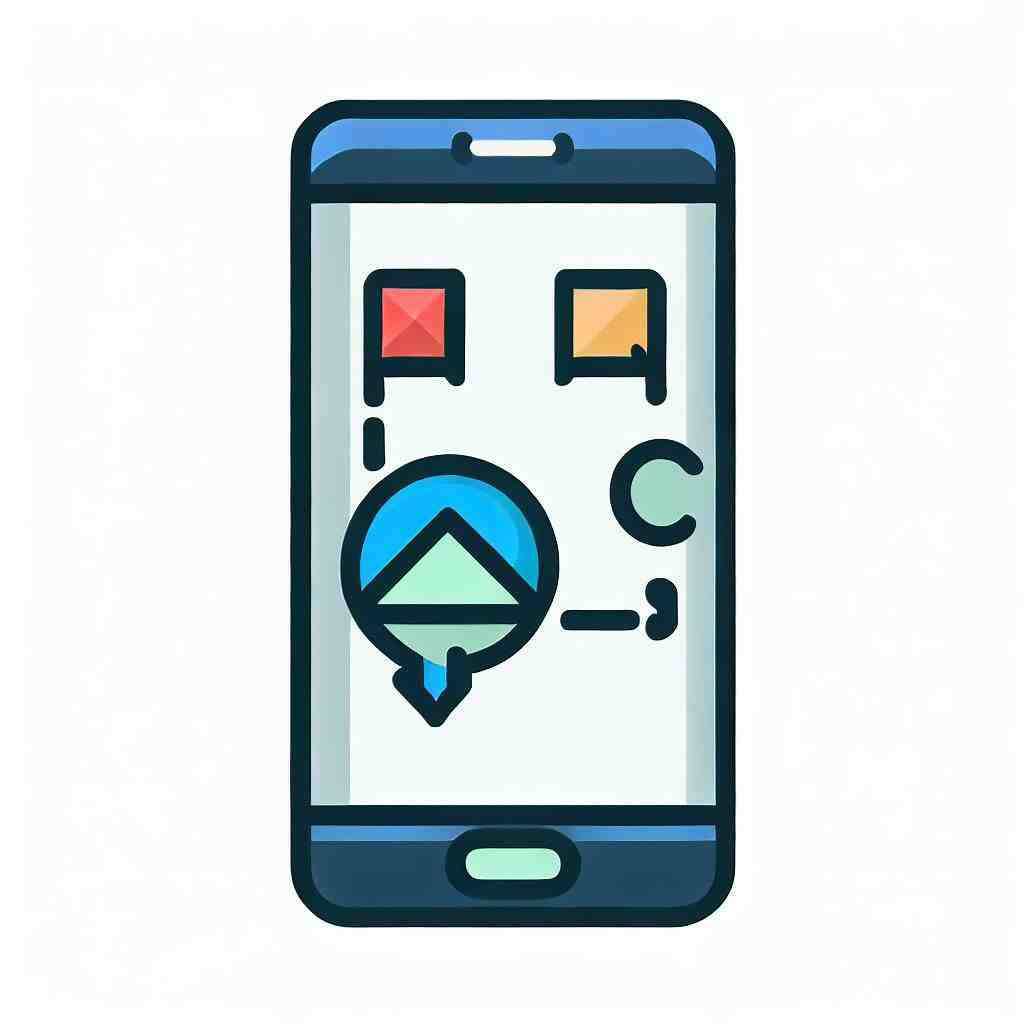
OnePlus Nord 2T: 10 Tipps und Tricks für dein Smartphone (auch für das OnePlus Nord 2)
9 Anhangfragen
Hat das OnePlus Nord 2 kabelloses Laden?
Das OnePlus Nord CE 2 Lite ist ein erstaunliches Telefon, das eine Reihe guter Funktionen bietet, jedoch nicht mit kabellosem Laden ausgestattet ist.
Wie schalte ich das OnePlus-Regal ein?
Wie bekomme ich OnePlus Shelf nach rechts wischen?
Wenn Sie über die Regaloption sprechen, müssen Sie nach unten wischen, um darauf zuzugreifen, wenn Sie sie aktiviert haben. Drücken Sie lange auf den Startbildschirm> Einstellungen> zum Zugriff nach unten wischen> Ablage auswählen. Es ist nicht möglich, auf der linken Seite des Startbildschirms einen Startbildschirm hinzuzufügen, stattdessen können Sie eine Seite auf der rechten Seite des Startbildschirms haben.
Hat OnePlus Nord 2 Reverse Charging?
Schnelles Aufladen Der Nord CE2 verfügt über einen 4.500-mAh-Akku mit 65-W-Aufladung. Auf diesem etwas kleineren und weniger leistungsstarken Telefon hält es im Vergleich zu den größeren OnePlus-Flaggschiff-Telefonen recht gut. Rückwärtsladen wird unterstützt.
Wie öffnet man das Regal auf OnePlus 10?
– Einstellungen öffnen. Zuerst müssen Sie sicherstellen, dass die Ablage aktiviert ist.
– Tippen Sie auf Startbildschirm & Sperrbildschirm. Dadurch gelangen Sie zu Ihren Start- und Sperrbildschirmeinstellungen.
– Tippen Sie auf dem Startbildschirm auf Wischen nach unten.
– Wählen Sie Regal.
– Gehen Sie zurück zum Startbildschirm und wischen Sie von der Mitte des Bildschirms nach unten.
Lohnt sich OnePlus Nord 2?
Soll ich es kaufen? Tatsächlich ist das OnePlus Nord 2 eines der besten Telefone in diesem Marktsegment. Es verfügt über einige beeindruckende Spezifikationen, darunter eine 50-MP-Hauptkamera auf der Rückseite, 65-W-Schnellladung und ein 6,43-Zoll-Display mit 1080 x 2400 und einer Bildwiederholfrequenz von 90 Hz.
Wie schalte ich das OnePlus aus?
Zum Ausschalten drücken Sie gleichzeitig die Ein/Aus-Taste und die Lautstärke+-Taste. Tippen Sie auf die Ein/Aus-Taste, um den Bildschirm ein- und auszuschalten.
Warum funktioniert mein OnePlus-Regal nicht?
Sie können versuchen, zu Einstellungen> Apps> App-Verwaltung> Tippen Sie auf die 3 Punkte oben rechts> System anzeigen> Regal zu gehen und den Cache und die Daten zu löschen. Sie können den Cache löschen (nur Cache, da das Löschen von Daten für den Launcher Ihr Layout und Ihre Einstellungen löscht) auch für den System Launcher, um zu sehen, ob das alles hilft.
Wie schalte ich das Regal auf meinem OnePlus 8t ein?
Sie können das Regal mit den folgenden Schritten öffnen: Drücken Sie lange auf den leeren Bereich auf dem Startbildschirm -> Einstellungen -> Nach unten wischen, um darauf zuzugreifen, aktivieren Sie die Regaloption.
Sie können auch unsere anderen Artikel konsultieren:
- So drucken Sie von Ihrem OnePlus Nord 2 aus
- So verwenden Sie Emojis auf Ihrem OnePlus Nord 2
- So schalten Sie Ihr OnePlus Nord 2 frei
Alle Expertenteams stehen Ihnen zur Verfügung, wenn Sie weitere Informationen benötigen.
