So erstellen Sie ein Backup auf Ihrem Lenovo Moto G4 Play
Die Experten stehen Ihnen zur Verfügung, um Ihnen zu helfen.
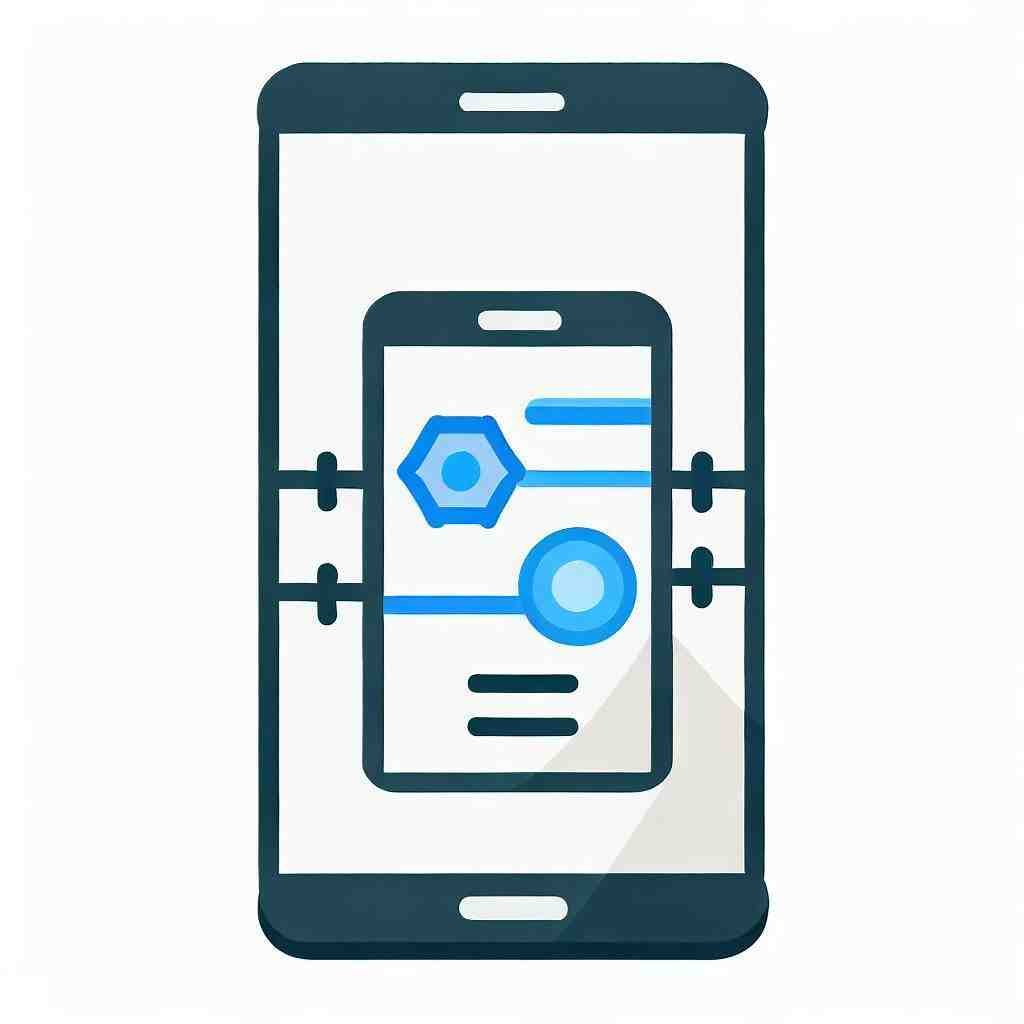
So erstellen Sie ein Backup auf Ihrem Lenovo Moto G4 Play
Ein „Backup“ ist eine Sicherungskopie, die auf unterschiedliche Wege erstellt werden kann. Ein Backup ermöglicht es Ihre Daten zu sichern und im Nachhinein wiederherzustellen. Dies ist sehr nützlich, wenn Sie Ihr Gerät auf den Werkszustand zurücksetzen möchten oder wenn Sie Ihre Daten vorsichtshalber vor einem eventuellen Verlust retten möchten.
Im Folgenden verdeutlichen wir Ihnen, welche Möglichkeiten Sie haben um Daten zu sichern und wie Sie ein Backup auf Ihrem Lenovo Moto G4 Play durchführen. Sollten Sie sich insbesondere für die Sicherung von App-Dateien und SMS interessieren, erhalten Sie weitere Informationen diesbezüglich in den Kapiteln „So sichern Sie App-Daten auf Ihrem Lenovo Moto G4 Play“ bzw. „So speichern Sie SMS auf Ihrem Lenovo Moto G4 Play“.
Methoden zur Erstellung eines Backups
Wie bereits erwähnt, kann ein Backup auf unterschiedliche Art und Weise erstellt werden. Welche Wege es genau gibt, sehen Sie hier:
Mithilfe von Computer-Programmen
Sie können ein Backup Ihres Lenovo Moto G4 Play ganz einfach auf dem Computer erstellen. Ein Vorteil ist in diesem Fall, dass auf dem PC mehr Speicherkapazität zu finden ist. Außerdem können Sie somit eher sicher gehen, dass Ihre Daten geschützt sind, weil Sie sich so zusätzlich auf einem anderen Medium als auf Ihrem Telefon befinden.
Wenn Ihr Lenovo Moto G4 Play beispielsweise geklaut wurde, haben Sie auf diese Weise zumindest noch Ihre Daten gesichert. Auch bei einem unvorhersehbaren Ereignis wie, wenn Ihr Smartphone ins Wasser fällt oder anderweitig mit Flüssigkeit in Berührung kommt und Sie es nicht mehr verwenden können, ist eine solche Sicherung optimal. Diese Vorfälle können jederzeit passieren, daher ist eine Sicherung Ihrer Daten auf dem PC äußerst ratsam.
Ein Programm, das wir Ihnen gerne empfehlen möchten ist MyPhoneExplorer, was besonders geeignet ist, wenn Sie Windows auf Ihrem Computer haben. Ein Vorzug dieses Programms ist die Tatsache, dass es mit vielen Marken und Modellen an Smartphones kompatibel ist. Die Software erstellt Sicherungskopien von Einstellungen, Apps und anderen Daten von Ihrem Mobiltelefon und speichert sie daraufhin auf der Festplatte Ihres Computers.
Um eine Sicherung mithilfe des Programms durchzuführen, gehen Sie wie folgt vor:
- Installieren Sie die Software auf Ihrem PC.
- Sie haben nun mehrere Möglichkeiten um Ihren Computer mit Ihrem Lenovo Moto G4 Play zu verbinden:
- Über WLAN: Laden Sie auf dem Handy die App MyPhoneExplorer Client herunter. Öffnen Sie das Programm auf Ihrem PC, gehen Sie auf Einstellungen >Verbindung. Wählen Sie dann „WLAN“ und dann das passende Netzwerk aus. Bestätigen Sie zum Schluss.
- Über die IP-Adresse: Alternativ können Sie auch „Fixe IP-Adresse“ anstatt „WLAN“ unter den Optionen auswählen. Geben Sie dann die IP-Adresse, die in der App angezeigt wird ein. Klicken Sie auf „Ok“ und dann auf „Verbinden“.
- Per USB-Kabel: Falls Sie dies bevorzugen oder falls die anderen beiden Möglichkeiten nicht funktioniert haben, können Sie eine Verbindung über ein USB-Kabel herstellen. Sie müssen dazu lediglich Ihr Handy an den PC anschließen und den Modus bei der Verbindung auf Ihrem Lenovo Moto G4 Play so einstellen, als ob Sie es nur laden wollten.
- Wenn PC und Smartphone verbunden sind, erfolgt eine Synchronisierung der Daten auf Ihrem Telefon.
- Zur Durchführung des Sicherungsvorgangs, klicken Sie auf Dateien und folgen Sie den Anweisungen.
Besonderheiten von MyPhoneExplorer: Mit dem Programm können Notizen, Nachrichten, Anruflisten und Dateien gesichert und wieder hergestellt werden. Des Weiteren erhalten Sie einen Überblick über die Daten auf Ihrem Handy und können diese auch verwalten.

Kopieren der Daten auf den Computer
Wenn Sie ein Backup über Ihren PC machen möchten, brauchen Sie dazu nicht zwingend eine Software. Sie können Ihre Dateien auch auf den Computer kopieren:
- Zunächst müssen Sie Ihr Lenovo Moto G4 Play mit Ihrem Computer über USB-Kabel verbinden. Wenn keine Verbindung hergestellt wird, was z. B. möglich ist, wenn Sie einen Mac besitzen, müssen Sie zuvor noch Android File Transfer herunterladen.
- Wenn der PC Ihr Gerät erkannt hat, öffnen Sie den Ordner des Speichermediums, falls dieser nicht schon von selbst geöffnet wurde und durchsuchen Sie Ihr Gerät auf die Dateien die Sie sichern möchten.
- Durch „Kopieren“ und „Einfügen“ im gewünschten Dateiordner auf Ihrem Computer, können Sie nun Ihre Dateien sichern.
Wir möchten Sie hiermit nochmals darauf aufmerksam machen, dass diese Methode sich weniger für das Sichern von App-Daten eignet, sondern primär dem von Fotos, Videos, Musik usw.
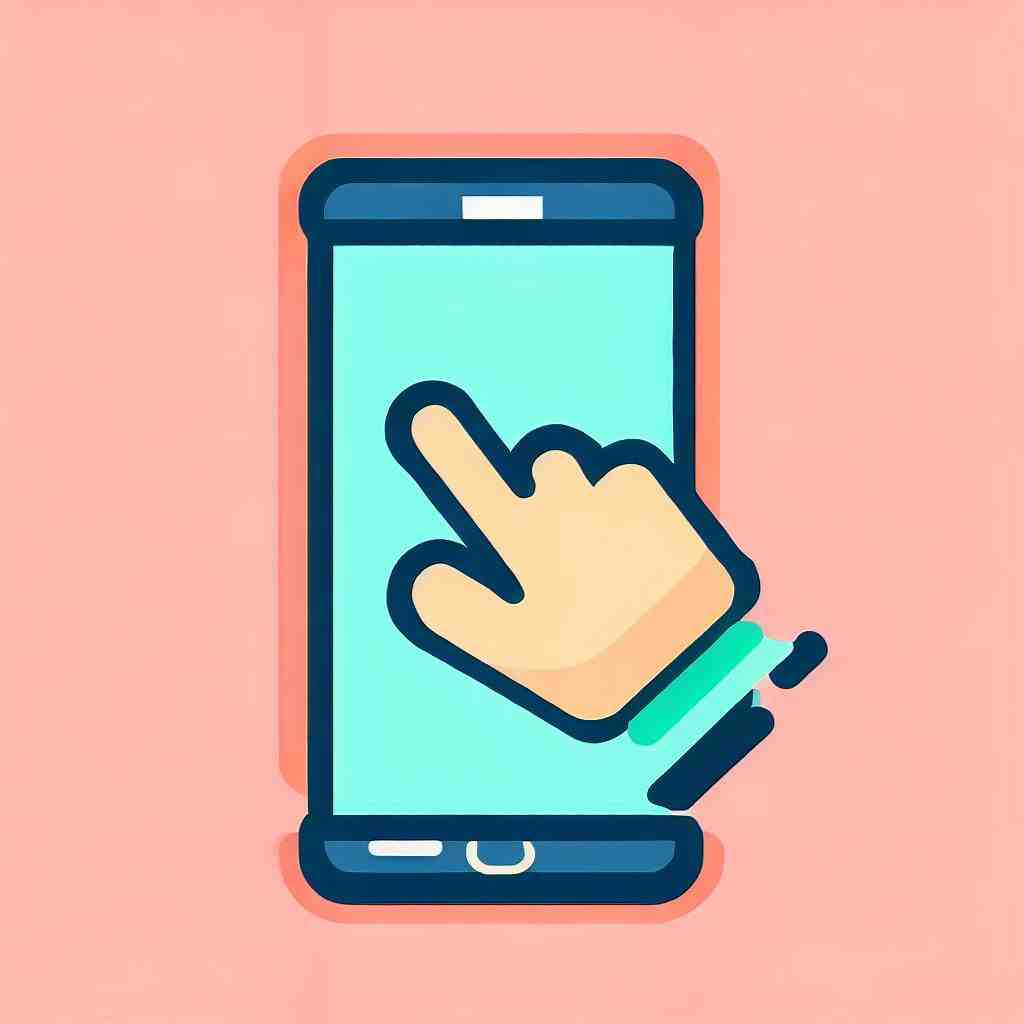
Über Ihr Google-Konto
Diesen Punkt finden Sie auch in den Kapiteln bezüglich einer Sicherung von SMS, App-Daten und Kontakten. Sollten Sie also explizit eine bestimmte Rubrik anstatt alle Daten sichern möchten, empfiehlt es sich zusätzlich das jeweilige Kapitel zu überfliegen.
Ein Vorteil an der Sicherung der Daten über Ihr Google-Konto ist die Möglichkeit über jedes Gerät darauf zugreifen zu können. Wenn Sie die Cloud verwenden, können Sie Ihre Fotos und Videos speichern.
Ihre WLAN-Passwörter und sonstige Einstellungen können Sie sichern, indem Sie zunächst zu den Einstellungen auf Ihrem Lenovo Moto G4 Play gehen. Klicken Sie auf „Sichern und zurücksetzen“. Sie können an dieser Stelle nun ein Konto für die Sicherung einstellen. Normalerweise sollte hier schon Ihr Google-Konto eingestellt sein. Klicken Sie auf „Meine Daten sichern“, um App-Daten, Passwörter und weitere Einstellungen über Ihr Konto zu sichern.
Mithilfe von Apps
Ein vollständiges Backup ist mit den kostenlosen Apps Titanium Backup und Helium, sowie mit der kostenpflichtigen App Titanium Backup PRO möglich. Für beide Versionen von „Titanium Backup“ benötigen Sie allerdings Root-Rechte.
Mithilfe dieser Anwendungen können jegliche Daten sei es Anruflisten, Nachrichten, App-Daten, Lesezeichen und Dateien (wie Fotos, Videos usw.) gesichert werden. Wie Sie eine Sicherung mittels einer dieser Apps durchführen können, entnehmen Sie bitte dem Artikel „So sichern Sie App-Daten auf Ihrem Lenovo Moto G4 Play“.
Fazit
Wie Sie sehen, gibt es gleich mehrere Möglichkeiten, um Ihre Daten zu sichern. Welche Sie bevorzugen, ist Ihnen überlassen. Viel Erfolg.
Wie sichere ich mein Motorola G4?
– Apps auswählen.
– Scrollen Sie zu Einstellungen und wählen Sie diese aus.
– Scrollen Sie zu Backup & Reset und wählen Sie es aus.
– Wählen Sie Meine Daten sichern.
– Aktivieren Sie Meine Daten sichern.
– Wählen Sie die Schaltfläche Zurück.
– Wählen Sie Sicherungskonto.
– Wählen Sie Ihr Sicherungskonto aus.
Wo ist Sicherung und Wiederherstellung auf Motorola?
– Streichen Sie auf einem Startbildschirm nach oben, um auf alle Apps zuzugreifen.
– Navigieren: Einstellungen. > …
– Klopfen. Sicherung.
– Tippen Sie auf die. Auf Google Drive-Schalter sichern.
– Stellen Sie im Feld Konto sicher, dass Sie das richtige Konto (E-Mail-Adresse) angeben. Sie müssen „Auf Google Drive sichern“ aktivieren, um das Konto anzuzeigen.
Wie sichere ich alles auf meinem Motorola-Telefon?
– Um den Verlust persönlicher Informationen zu vermeiden, erstellen Sie eine Sicherungskopie Ihrer Daten mit Ihrem Google-Konto. Befolgen Sie diese Schritte, um zu erfahren, wie Sie eine Sicherungskopie der Daten auf Ihrem Motorola Moto e erstellen.
– Gehen Sie zum Startbildschirm.
– Runterscrollen.
– Runterscrollen.
– Wählen Sie Erweitert.
– Wählen Sie Sicherung.
– Aktivieren Sie Auf Google Drive sichern.
– Wählen Sie Konto.
3 Wege zum Backup unter Android – Tutorial | SeppelPower
4 Anhangfragen
Wie rufe ich gesicherte Daten von iCloud ab?
– Schalten Sie Ihr Gerät ein.
– Befolgen Sie die Einrichtungsschritte auf dem Bildschirm, bis Sie den Bildschirm „Apps & Daten“ erreichen, und tippen Sie dann auf Von iCloud-Backup wiederherstellen.
– Melden Sie sich mit Ihrer Apple-ID bei iCloud an.
– Wählen Sie eine Sicherung.
– Wenn Sie dazu aufgefordert werden, melden Sie sich mit Ihrer Apple-ID an, um Ihre Apps und Einkäufe wiederherzustellen.
Wie stelle ich Daten auf meinem Motorola-Telefon wieder her?
Um Ihre Daten und Einstellungen abzurufen, melden Sie sich einfach auf Ihrem neuen oder zurückgesetzten Gerät bei Ihrem Google-Konto an und Ihre Daten und Einstellungen werden automatisch wiederhergestellt.
Wo finde ich die Systemwiederherstellung aus dem Backup?
– Wählen Sie die Schaltfläche Start, geben Sie dann Systemsteuerung in das Suchfeld neben der Schaltfläche Start in der Taskleiste ein und wählen Sie Systemsteuerung (Desktop-App) aus den Ergebnissen aus.
– Suchen Sie in der Systemsteuerung nach Wiederherstellung und wählen Sie Wiederherstellung > Systemwiederherstellung öffnen > Weiter.
Wie rufe ich mein Backup von iCloud ab?
– Sie werden aufgefordert, Ihre Sprache, Ihr WLAN-Netzwerk und Ihren Passcode einzurichten.
– Tippen Sie auf dem Bildschirm „Apps & Daten“ auf Von iCloud-Backup wiederherstellen.
– Ihr iPhone fordert Sie auf, sich bei iCloud anzumelden.
– Geben Sie den Passcode ein, den Apple an eines Ihrer anderen iOS-Geräte sendet.
Sie können auch unsere anderen Artikel konsultieren:
Alle Expertenteams stehen Ihnen zur Verfügung, wenn Sie weitere Informationen benötigen. Im Falle einer Panne könnte die Garantie schließlich eine gute Hilfe für Sie sein.
