So entfernen Sie den Tastenton auf Ihrem Asus ZenFone 5 ZE620KL
Die Experten stehen Ihnen zur Verfügung, um Ihnen zu helfen.
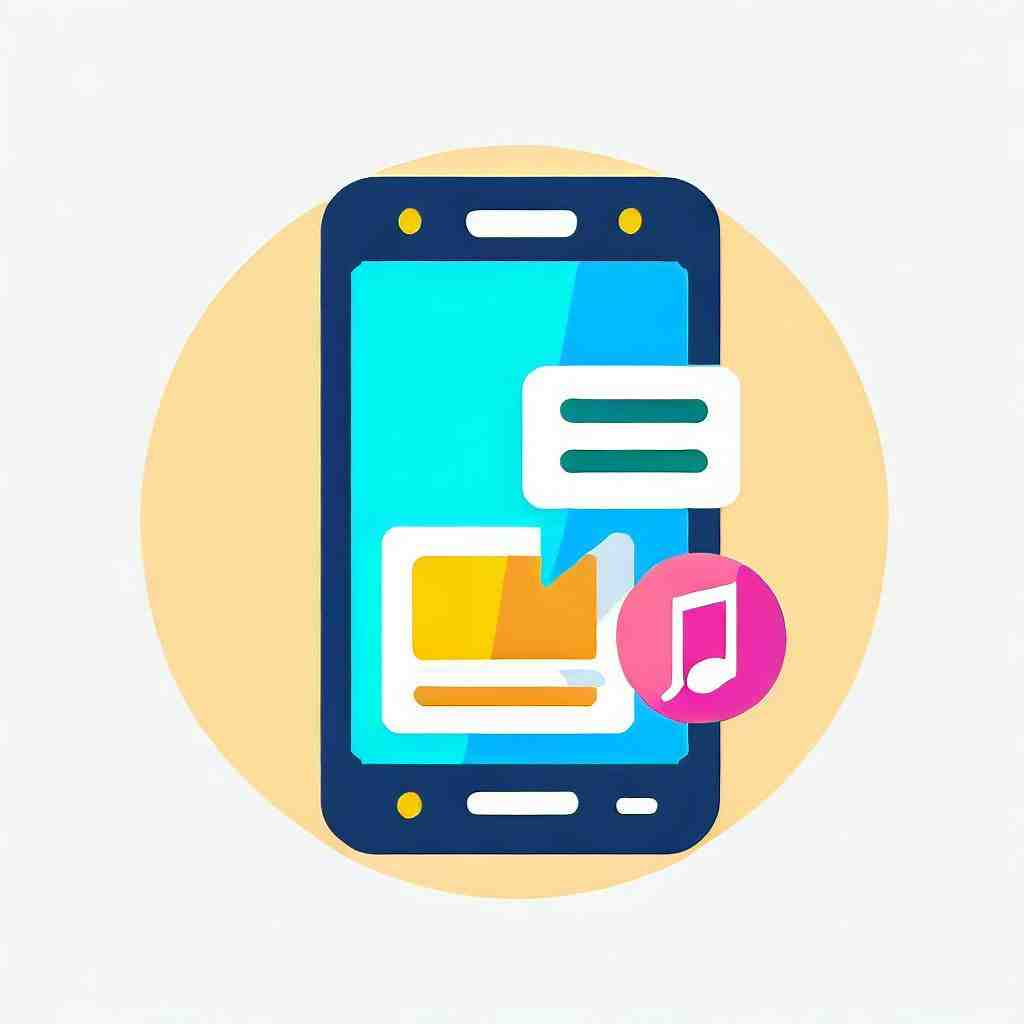
So entfernen Sie den Tastenton auf Ihrem Asus ZenFone 5 ZE620KL
Wenn Sie den Tastenton bzw. das Vibrieren bei Berührung des Displays entfernen möchten, können Sie dies in nur wenigen Schritten tun.
Töne und Vibration können bei verschiedenen Durchführungen auf dem Handy ausgelöst werden, also nicht nur bei dem Erhalt einer Nachricht, sondern, auch wenn Sie Tasten auf der Tastatur drücken oder das Display berühren.
Tastentöne entfernen
- 1. Methode: Tastentöne allgemein entfernen
- Gehen Sie zu den Einstellungen und klicken Sie auf „Ton“.
- Sie haben die Möglichkeit zwischen mehreren Optionen zu wählen. Beispielsweise können Sie die Optionen „Tastentöne“, wenn Sie nicht möchten, dass ein Ton wiedergegeben wird, wenn Sie auf die Tasten drücken, deaktivieren oder auch „Berührungstöne“, wenn Sie den Ton bei Berührung des Bildschirms ausstellen möchten.
- Klicken Sie einfach auf eine Option um sie auszuwählen. Wenn Sie das Häkchen hinter der jeweiligen Option durch Klicken entfernen, wird diese deaktiviert.
- 2. Methode: Tastentöne für die Tastatur entfernen
- Greifen Sie auf das Menü zu und dann auf „Einstellungen“.
- Klicken Sie danach auf „Sprache und Eingabe“.
- Drücken Sie auf das Zahnradsymbol hinter der Tastatur, die bei Ihnen eingestellt ist.
- Entfernen Sie die Häkchen hinter den Optionen, die den Tastenton aktivieren.
Haptisches Feedback entfernen
Unter „haptisches Feedback“ versteht man, dass das Smartphone vibriert, wenn eine Eingabe bestätigt wird. Es dient zur Erleichterung der Bedienung des Gerätes. Zum Beispiel, wenn Sie einen Text eingeben ist das haptische Feedback vorteilhaft, denn durch die Vibration wird dem Nutzer des Telefons verdeutlicht, dass die Aktion erfolgreich war. Die Vibration unterscheidet sich der bei eingehenden Anrufen.
Wenn Sie möchten, können Sie diese Funktion jedoch deaktivieren. Wie dies funktioniert, erfahren Sie hier:
- Gehen Sie zum Menü und im Anschluss zu den Einstellungen.
- Klicken Sie auf „Ton“.
- Es werden Ihnen nun viele Optionen angezeigt. Scrollen Sie bis Sie die Option „Haptisches Feedback“ sehen.
- Um die Funktion zu entfernen bzw. zu deaktivieren, klicken Sie auf diese Option. Das Häkchen im Kasten dahinter wird dadurch entfernt. Wenn Sie die Option wieder aktivieren möchten, müssen Sie nur nochmals darauf klicken.
Wir hoffen, dass wir Ihnen helfen konnten die Tasten- bzw. Berührungstöne auf Ihrem Asus ZenFone 5 ZE620KL zu entfernen.
Wie kann ich Tastenton ausschalten?
– Öffnen Sie die Einstellungen.
– Klicken Sie auf Eingabehilfen > Tastatur und deaktivieren oder aktivieren Sie dann das Kontrollkästchen neben Ton abspielen, wenn ich Sticky-, Filter- oder Toggle-Tasten auf der Tastatur ein- oder ausschalte .
Was sind Tastenfeld Töne?
Tastentöne beschreiben die Töne, die beim Benutzen von Tasten und Befehlen an einem Tablet oder Smartphone abgegeben werden. Viele Nutzer empfinden Tastentöne als störend. Glücklicherweise lassen Sie sich die Töne in den Einstellungen des Internetzugangs einfach deaktivieren.
Wo finde ich die Tastentöne?
Drücken Sie die Tastenkombination Windowstaste + „I“. Klicken Sie auf „PC-Einstellungen ändern“. Auf der Seite „Allgemein“ bzw. aktivieren. deaktivieren SIE sterben Option „Tastentöne bei der Eingabe“.
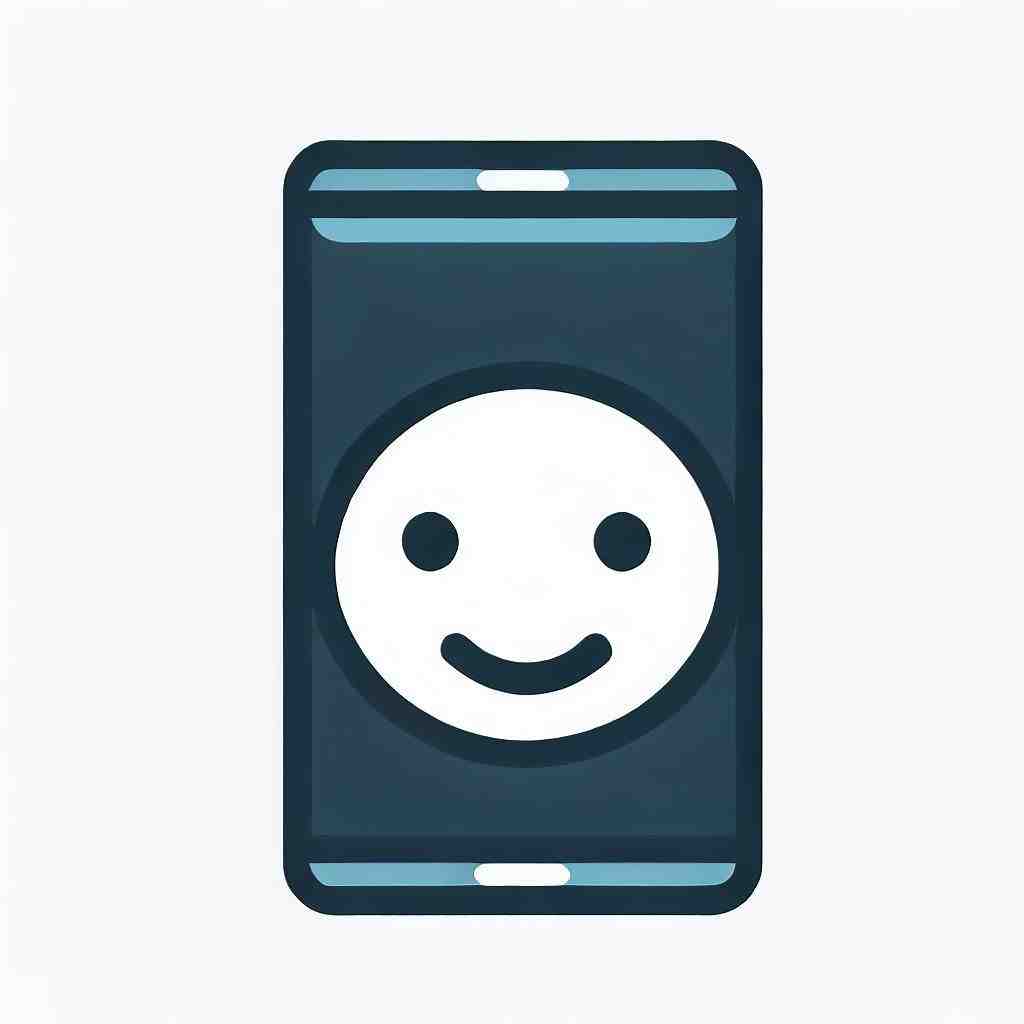
Wie kann man tastentöne einschalten?
– Wählen Sie anschließend „Töne“, „Töne und Vibration“ oder „Töne und Haptik“ aus.
– Sie finden Regler für einzelne Töne und daneben jeweils einen Regler, den SIE verschieben oder ein- und ausschalten können.
Wird dein Handy abgehört? teste es selber
8 Anhangfragen
Wo ist meine Tastatur geblieben?
Um sie wieder zu aktivieren, öffne die Einstellungen > Apps & Benachrichtigungen > App-Info > GboardGboardGboard ist eine Bildschirmtastatur von Google Inc. für Android- und IOS-Geräte. Mit über einer Milliarde aufgeführter Installationen im Google Play Store, gehört sie zu den erweiterten Apps für Android.https://de.wikipedia.org › wiki › GboardGboard – Wikipedia und aktiviere die App. Du kannst auch eine alternative Tastatur-App installieren.
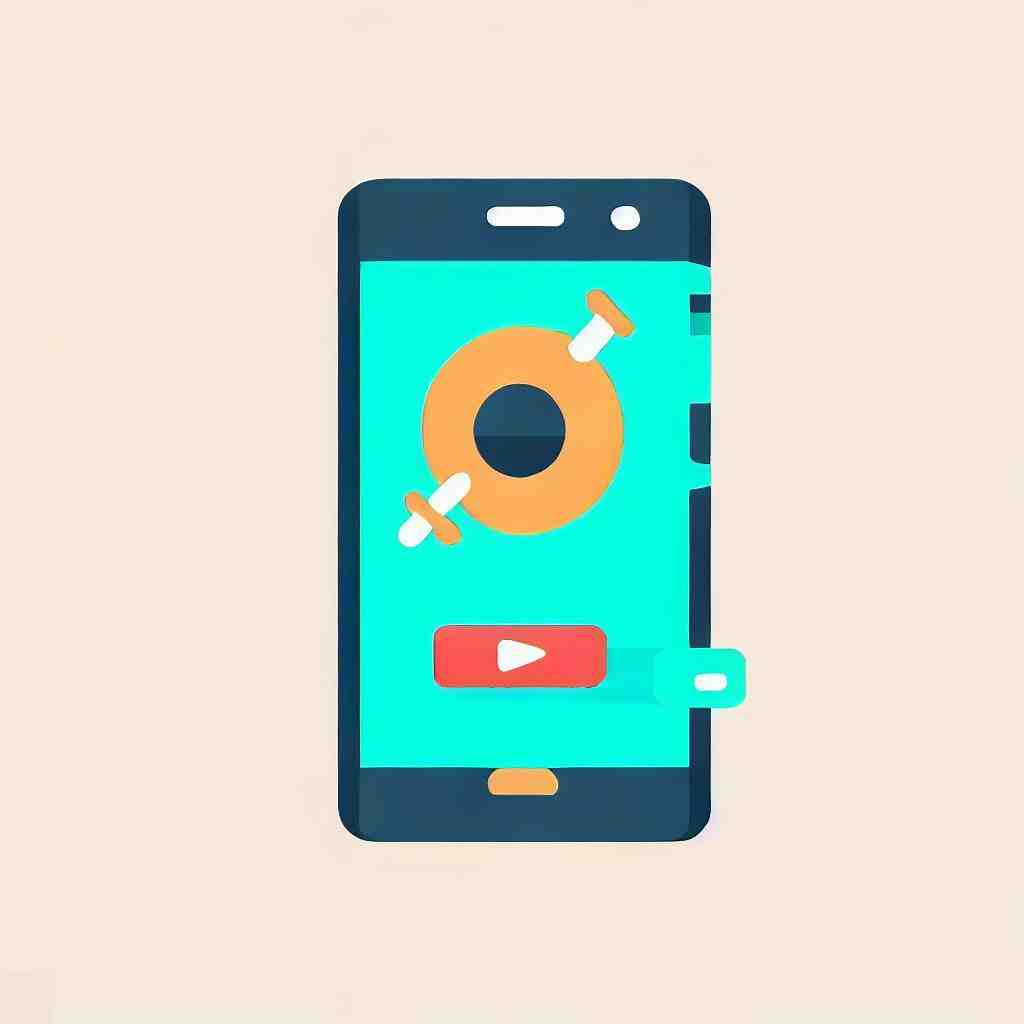
Wie stelle ich meine Tastatur um Handy?
Öffnet die Einstellungen auf deinem Handy oder Tablet. Suche nach dem Menüpunkt „Allgemeine Verwaltung“. Wählen Sie „Sprache und Eingabe“ aus. Tippe zunächst auf „Bildschirmtastatur“ und dann auf „Samsung Tastatur“.
Wie stelle ich die Tastentöne beim iPhone ein?
– Öffnet die Einstellungen-App.
– Gehe zu „Töne und Haptik“ > „Tastaturfeedback“.
– „Ton“ ein- oder ausschalten.
Wie bekomme ich meine Tastatur zurück?
Schritt 1: Drücken Sie die Win-Taste + I-Taste zusammen, um die Windows-Einstellungen zu öffnen. Schritt 2: Klicken Sie auf Geräte und dann auf Eingabe von der linken Seite. Schritt 3: Klicken Sie auf der rechten Seite unter Weitere Tastatureinstellungen auf Erweiterte Tastatureinstellungen.
Wie stelle ich die Tastatur um?
– Drücken Sie dafür gleichzeitig die Tasten „Alt“ und „Shift“, damit die Tastatursprache geändert wird.
– Mit jedem weiteren Druck der Tastenkombination wird die Tastatureinstellung erneut verändert.
Wie kann ich die Tastatur umstellen?
– Öffnen Sie auf Ihrem Android-Smartphone oder -Tablet die Einstellungen.
– Tippen Sie auf System. Sprachen und Eingabe.
– Tippen Sie auf die Bildschirmtastatur. Gboard.
– Tippen Sie auf Design.
– Wählen Sie ein Design aus. Tippen Sie dann auf Anwenden.
Wie bekomme ich die Tastatur beim Handy wieder normal?
Das lässt sich mit nur wenigen Schritten beheben! Bei Windows schaltet sich die Tastatur um, wenn Sie die Tastenkombination umschalten + ALT drücken. Zurück geht es auf denselben Weg: Mit den Tasten kommen Sie ganz schnell zurück zur deutschen Tastatur. Übrigens kommt daher auch der Name QWERTZ-Tastatur.
Wie bekomme ich die Tastatur wieder normal auf dem Tablet?
Um die Tastatur wieder zu stellen, drücken Sie die Tastenkombination ALT + SHIFT. Wenn das nicht funktionieren sollte, können Sie vor allem bei älteren Windows-Versionen über die Taskleiste die Sprachen der Tastatur „DE“ oder „EN“ sehen.
Sie können auch unsere anderen Artikel konsultieren:
Alle Expertenteams stehen Ihnen zur Verfügung, wenn Sie weitere Informationen benötigen. Im Falle einer Panne könnte die Garantie schließlich eine gute Hilfe für Sie sein.
