So drucken Sie von Ihrem Motorola One aus
Die Experten stehen Ihnen zur Verfügung, um Ihnen zu helfen.

So drucken Sie mit Motorola One
Wir werden in diesem Artikel sehen, wie Sie mit Ihrem Motorola One drucken.
Zuerst werden wir sehen, wie Sie Ihren Drucker manuell auswählen. Dann werden wir sehen, wie man die Anwendung „PrinterShare“ am besten benutzt. Dann werden wir sehen, wie WLAN Ihnen beim Drucken helfen kann und schließlich wenden wir uns der unserer Meinung nach besten Lösung zu: „Google Cloud Print“.
Drucken Sie direkt von einem Dokument auf Ihrem Motorola One
Es ist relativ einfach ein Dokument von Ihrem Motorola One aus zu drucken. Gehen Sie zuerst zu dem Dokument, das Sie drucken möchten. Klicken Sie dann auf die Schaltfläche „Menü“, das heißt die 3 Punkte in der oberen rechten Ecke des Bildschirms: Sie können dann auf die Option „Drucken“ klicken.
Klicken Sie von dort aus auf den Abwärtspfeil rechts neben der Schaltfläche „Als PDF speichern“: Wählen Sie Ihren bevorzugten Drucker aus. Falls Sie den betreffenden Drucker nicht finden können, müssen Sie auf „Alle Drucker“ klicken.
Wenn alles gut geht, können Sie über den hellblauen Kreis, der wie ein Drucker aussieht, von Ihrem Motorola One aus drucken.
So wählen Sie manuell einen Drucker mit Ihrem Motorola One über die App „PrinterShare“ aus. Die Bedienung nach Schritt ist:
- Downloaden und installieren Sie die App „PrinterShare“ aus dem Google Play Store
- Starten Sie Ihren Motorola One neu
- Führen Sie die App aus
- Klicken Sie auf „In der Nähe des WLAN-Druckers“
- Wählen Sie den erkannten Drucker aus
- Klicken Sie auf „manuell auswählen“
- Wählen Sie Ihren bevorzugten Drucker
Gut gemacht, die Operation ist vorbei!
Verwenden Sie WLAN zum Drucken mit Ihrem Motorola One
Ein kompakter Fotodrucker ist ein eigenständiger Tintenstrahldrucker. Er wurde entwickelt, um 4 × 6 oder 2 × 3 Zoll Drucke von Digitalkameras zu produzieren. Dies funktioniert ohne den Einsatz eines Computers.
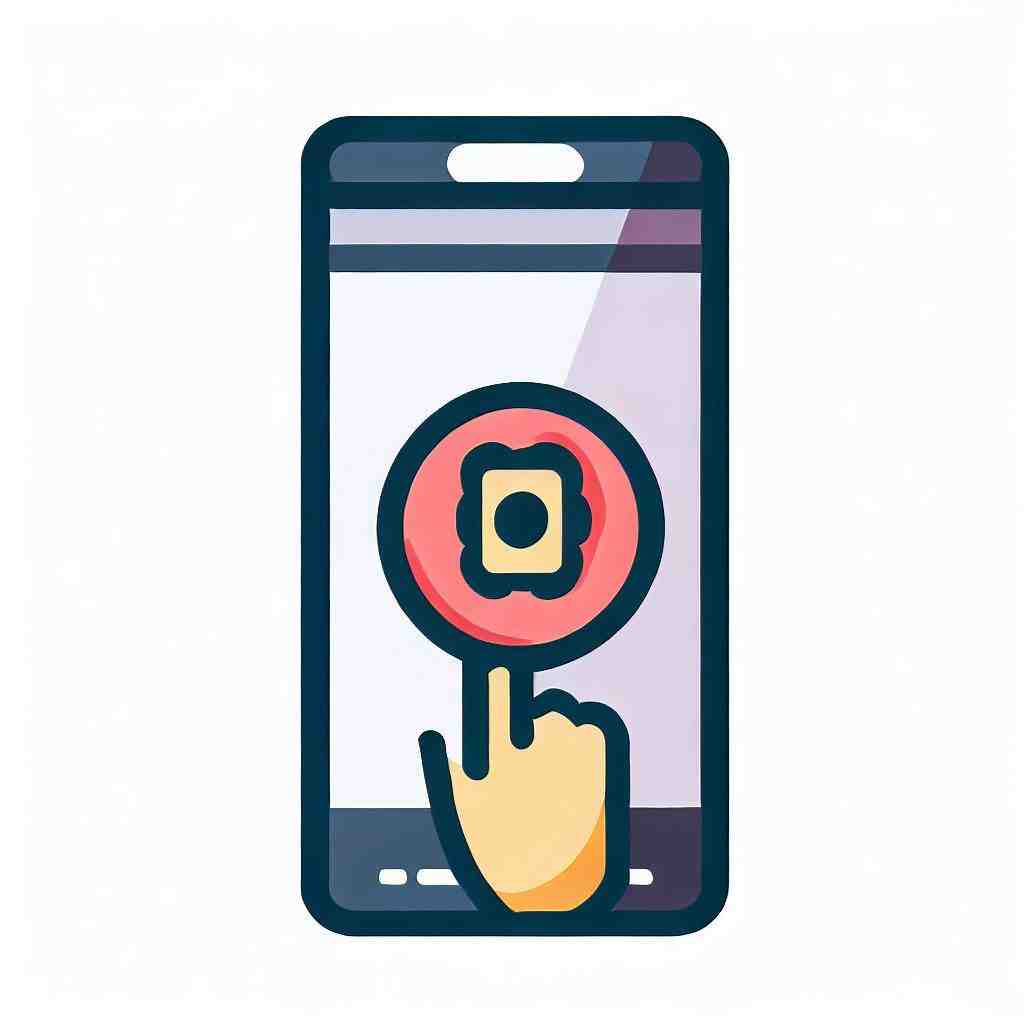
Es kann auch als tragbarer Fotodrucker oder Sofortdrucker für Ihren Motorola One verwendet werden.
Die kompakten Fotodrucker kamen kurz nach der Entdeckung der Popularität des Home-Fotodrucks in den späten 1990er Jahren auf den Markt. Sie wurden als Alternative zur Entwicklung von Fotos oder Drucken auf einem Standard-Tintenstrahl-Fotodrucker konzipiert.

Die meisten kompakten Fotodrucker können nur 4 × 6-Zoll-Bilder drucken. Angesichts dieser Einschränkung sollen sie den Standard-Tintenstrahl nicht ersetzen.
Viele Hersteller bewerben die Kosten pro Seite von Fotos, die auf den Maschinen gedruckt werden. Das überzeugt die Leute theoretisch davon, dass sie ihre eigenen Bilder kostengünstig im Einzelhandel oder online drucken lassen können.
Wir empfehlen Ihnen, diese Kosten immer vor dem Kauf für Ihr Motorola One zu überprüfen.
Die meisten kompakten Fotodrucker haben ein ähnliches Design und sind normalerweise sehr praktisch für die Verwendung mit Ihrem Motorola One. Dies sind kleine Einheiten, oft mit großen LCDs, damit Benutzer die Fotos wie auf einem Computer durchsuchen und bearbeiten können.
Die Bearbeitungsoptionen sind in der Regel etwas fortgeschritten, sodass der Benutzer Fotos zuschneiden, rote Augen entfernen, Farbeinstellungen anpassen und andere Funktionen verwenden kann.
Kompakte Fotodrucker haben in der Regel viele Anschlussmöglichkeiten, einschließlich USB, die mit Ihrem Motorola One sehr praktisch sein können.
Kompakte Fotodrucker werden derzeit von den meisten großen Druckerherstellern wie Epson, Canon, HP, Lexmark und Kodak hergestellt.
Obwohl sie in den letzten Jahren an Popularität zugenommen haben, repräsentieren sie immer noch einen relativ kleinen Teil des Marktes an Tintenstrahldruckern. Sie sind dennoch sehr praktisch für Ihr Motorola One!
Ein typischer kompakter Drucker kann 600 dpi auf 2 × 3 Papier drucken und Android, iOS und Windows 8 wie auf Ihrem Motorola One installiert unterstützen.
Einige, wie das Pocket Foto, verwenden ein Thermopapier von Zink, das Chemikalien enthält, die auf jedem Fotopapier ohne Tinte eingebettet sind, und das Bild wird bei Hitze erscheinen.
Verwenden Sie einen kompakten Drucker auf Motorola One
Ein kompakter Fotodrucker ist ein eigenständiger Tintenstrahldrucker, der 4 × 6 oder 2 × 3 Zoll von Digitalkameras oder Ihrem Motorola One produziert. Dies funktioniert ohne den Einsatz eines Computers. Er ist auch als tragbarer Fotodrucker oder Sofortdrucker bekannt.
Verwenden Sie Google Cloud Print mit Ihrem Motorola One
Google Cloud Print ist ein Google-Dienst, mit dem Nutzer aus jeder Cloud-Print-fähigen Anwendung drucken können (Web, Desktop, Mobilgerät wie Ihr Motorola One). Dies setzt voraus, dass Ihr Drucker mit der Google Cloud verbunden ist.
Google erstellt keine Druck-Subsysteme für alle Hardwarekombinationen. Sie müssen keine Gerätetreiber installieren.
Auf der anderen Seite ist es notwendig, dass Ihre Dokumente vollständig an Google übertragen werden, was zu Problemen beim Schutz der Daten führen kann, je nachdem, welchen Gebrauch Sie von Ihrem Motorola One machen.
Dieser Dienst ermöglicht auch das Drucken aus jeder Windows-Anwendung, wenn Google Cloud Printer auf dem Computer installiert ist.
Google Cloud Print 2.0, das von einigen Druckern, die nur Version 1.0 unterstützen, nicht unterstützt wird, fügt einen ähnlichen lokalen Modus wie Apple AirPrint hinzu. Anders als in der früheren Version von Cloud Print muss der Drucker oder Druck-Client in der Version 2.0 nicht mit dem Internet verbunden sein.
Der lokale Modus verwendet ein Erkennungsprotokoll mit dem Namen Privet, das Multicast-DNS- und DNS-SD-Technologien verwendet. Die HTTPS-Technologie wird auch zum Senden von Druckaufträgen an den Drucker verwendet.
Wenn Ihr Motorola One diesen Modus unterstützt, werden nur Drucker aufgelistet, auf die im selben Subnetz zugegriffen werden kann, mit dem das Smartphone verbunden ist. Ihr Motorola One wird diese Drucker nicht mehr auflisten, sobald sie von Ihrem lokalen Netzwerk getrennt wurden.
Integrieren Sie diesen Cloud-Drucker mit anderen Google-Produkten von Ihrem Motorola One aus
Google Cloud Print kann in mobile Versionen von Google Mail und Google Text & Tabellen integriert werden, sodass Nutzer von deren Mobilgeräten aus drucken können.
Google Cloud Print wird als Druckeroption auf der Seite „Druckvorschau“ des Google-Browsers Google Chrome aufgeführt, die auf dem Hauptbildschirm Ihres Motorola One verfügbar ist.
Die integrierten Drucker von Cloud Print ohne integrierte Unterstützung, die häufig als „Legacy“ oder „Classic“ bezeichnet werden, werden über einen integrierten „Cloud Print Connector“ in Chrome 9 und höher unterstützt.
Wichtige Datenschutzprobleme mit Google Cloud Print auf Motorola One
Dokumente, die über Google Cloud Print von Ihrem Motorola One gedruckt wurden, werden zur Zustellung an den Drucker an Google-Server gesendet.
Google erklärt auf seiner Website, dass Google auch eine Kopie aller Dokumente speichert, die Sie zum Drucken senden, aber nur so lange, wie der Druckauftrag aktiv und nicht abgeschlossen ist. „Wir müssen dies tun, um sicherzustellen, dass Ihr Dokument gedruckt wird.
Sobald der Job erledigt ist, wird das Dokument von unseren Servern gelöscht. Die Dokumente, die Sie zum Ausdrucken senden, sind Ihre persönlichen Informationen und streng vertraulich.
Google behält die Dokumente, die Sie ausdrucken, nicht für andere Zwecke als zur Verbesserung des Druckvorgangs“.
Sie erhalten vollständige Hilfe auf https://support.google.com/cloudprint/#2541933&topic=4456286″rel=“nofollow >Google Cloud Print. Stellen Sie sicher, ob Sie in der Lage sind Ihre Dokumente an den Google Server zu übertragen, um von Ihrem Motorola One aus drucken zu können.
Wie kann man vom Handy zum Drucker drucken?
– Öffnen Sie auf Ihrem Smartphone das Foto oder Dokument.
– Klicken Sie auf das Teilen-Symbol oder auf das Symbol mit den drei Punkten.
– Wählen Sie nun sterben entsprechende Drucker-App aus.
– Alternativ können Sie auch auf das Symbol „Drucken“ klicken.
Kann man vom Handy per Kabel drucken?
Auf einer Seite befindet sich ein herkömmlicher USB-Anschluss, auf der anderen Seite ein Micro-USB-Stecker. Damit can SIE Ihr Android-Smartphone direkt mit Ihrem Drucker verbinden. Beachten Sie bitte, dass diese Option leider nicht für Apple-iOS-Geräte und Windows-10-Endgeräte unterstützt wird.
Warum kann ich von meinem Handy nicht drucken?
Das Android-Betriebssystem hat keine herstellerübergreifende Druckerverwaltung. Du musst deshalb zunächst ein Plug-in installieren, um vom Smartphone aus drucken zu können.
Wie kann ich vom Handy auf meinen Drucker zugreifen?
– Schalten Sie Ihren Drucker ein.
– der Drucker wird nun zum Google Cloud Print hinzugefügt.
– Loggen Sie sich in Ihr Google-Konto ein.
– Sie sehen dort alle lokalen Drucker, welche Google Cloud Print unterstützen.
Wie kann ich von meinem Android-Handy drucken?
– Öffnen Sie auf Ihrem Android-Gerät die Chrome App.
– Öffnen Sie die Seite, das Bild oder die Datei, die Sie drucken möchten.
– Tippen Sie rechts oben auf „Mehr“ …
– Wählen Sie „Drucken“ …
– Wählen Sie oben einen Drucker aus.
– Wenn SIE die Druckeinstellungen ändern möchten, klicken Sie auf den Abwärtspfeil .
Drucken mit dem Handy! Also druckst du Dateien mit dem Smartphone über WLAN! – Tutorium (Deutsch)
8 Anhangfragen
Warum habe ich keine Verbindung zum Drucker?
Windows: Drucker wird nicht erkannt – das can you tun Manchmal steckt einfach der Stecker nicht richtig in der Steckdose oder das Stromkabel hat sich vom Drucker gelöst. Überprüfen Sie auch die Verbindung zwischen Rechner und Drucker. Wechseln Sie beispielsweise den USB-Port, vielleicht liegt hier das Problem.
Warum verbindet sich mein Drucker nicht mit dem Netzwerk?
Stellen Sie sicher, dass Ihr WLAN-Netzwerk und die Druckereinrichtung die Verbindungsanforderungen erfüllen. Starten Sie den Drucker und den Computer oder das mobile Gerät neu, um mögliche Fehlerzustände zu beheben. Stellen Sie sicher, dass der Drucker nicht über ein USB-Kabel verbunden ist.
Kann man vom Handy direkt ausdrucken?
Um vom Handy oder Tablet drucken zu können, benötigt in der Regel einen netzwerkfähigen Drucker und eine entsprechende App, die eine kabellose Verbindung zwischen dem Mobilgerät und dem Drucker ermöglicht. Sowohl die bekannten Druckeranbieter als auch Drittanbieter stellen diesen Service zur Verfügung.
Wo kann ich Dokumente vom Handy ausdrucken lassen?
Nutzen Sie unseren Druckservice im dm-Markt. Lade zunächst das Material hoch. Wählen Sie dafür ganz bequem auf Ihrem Smartphone die PDF-Dateien aus, die Sie drucken möchten. Anschließend senden Sie das Material kabellos an den Drucker in Ihrem dm-Markt.
Wie richte ich eine WLAN-Verbindung zum Drucker ein?
Positionieren Sie den Drucker in der Nähe des Wireless-Routers. Öffnen Sie das Menü Einrichtung, Netzwerk oder Wireless und wählen Sie dann Installationsassistenten für Wireless-Geräte aus. Wählen Sie den Namen Ihres Netzwerks aus und geben Sie dann das Kennwort ein, um die Verbindung herzustellen.
Wie stelle ich eine Verbindung zwischen Laptop und Drucker her?
Funknetzverbindung des Computers und des Druckers einschalten. Beim Drucker den Menüpunkt „WLAN Verbindung“ auswählen und einschalten. Unter dem Menüpunkt „Netzwerkumgebung“ auf dem Computer den Drucker auswählen. Den Installationsanweisungen folgen (entweder CD einlegen, oder Download erlauben).
Warum verbindet sich mein Handy nicht mit dem Drucker?
Wird der AirPrint-Drucker auch nicht gefunden, liegt die Ursache häufig am schwächelnden Internet. Der erste Schritt, um deine Dokumente doch noch direkt von deinem iOS-Gerät aus drucken zu können, ist auch der Neustart des betreffenden WLAN-Routers: Ziehe das Stromkabel des Routers aus der Steckdose heraus.
Wieso verbindet sich der Drucker nicht mit dem Laptop?
Überprüfen Sie zunächst, ob die WLAN-Leuchte an Ihrem Modem oder Router leuchtet und eine Verbindung anzeigt. Gehen Sie nun wieder in die Systemsteuerung unter „Geräte und Drucker“. Mit einem Rechtsklick auf den gewünschten Drucker öffnen Sie ein Untermenü und wählen den Punkt „Druckereinstellungen zurücksetzen“ aus.
Sie können auch unsere anderen Artikel konsultieren:
- Wie rootet man sein Motorola One Macro
- So erstellen Sie ein Backup auf Ihrem Motorola One Vision
- Welche Hülle für Motorola One Action
Alle Expertenteams stehen Ihnen zur Verfügung, wenn Sie weitere Informationen benötigen.
