So ändern Sie die Sprache auf Google Pixel
Die Experten stehen Ihnen zur Verfügung, um Ihnen zu helfen.
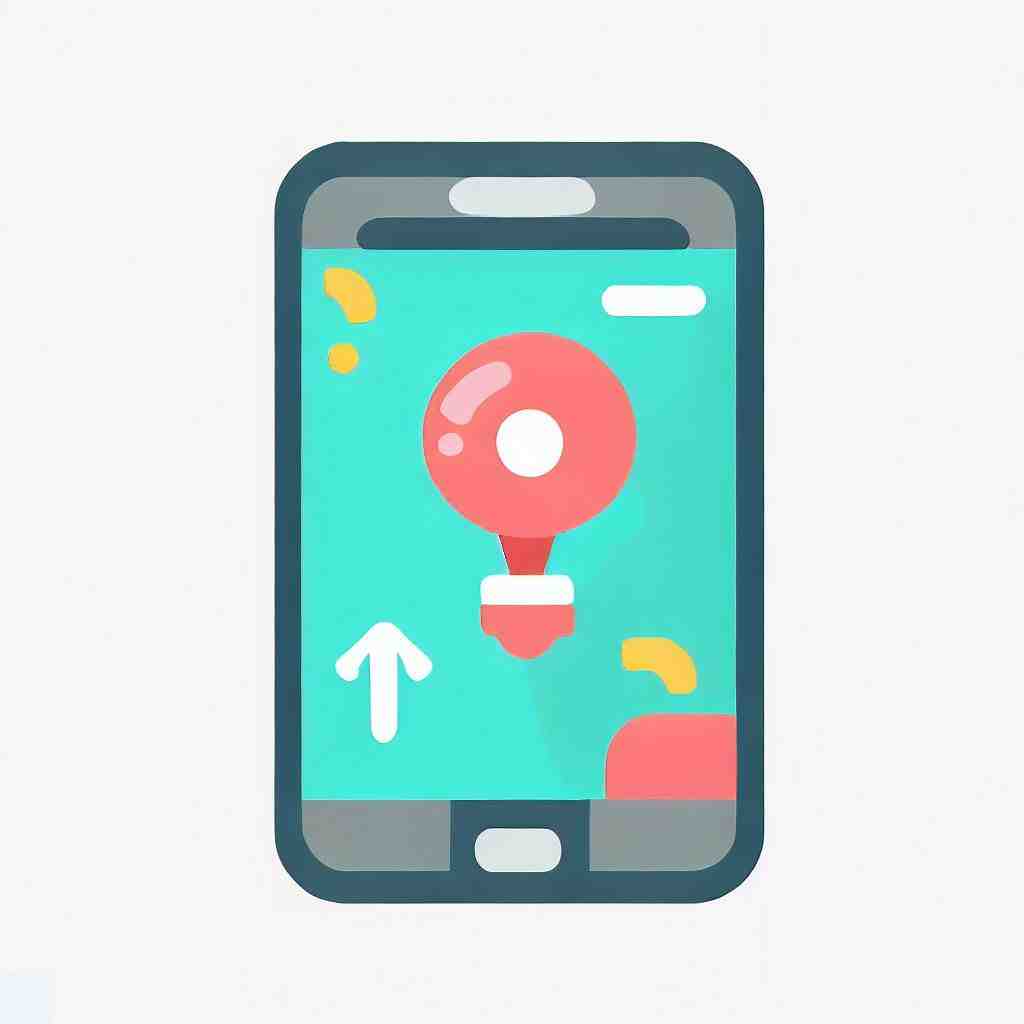
So ändern Sie die Sprache bei Google Pixel
Was könnte ärgerlicher sein, als der Vorfall, wenn jemand die Einstellungen Ihres Google Pixel „versehentlich“ aufruft und diese so ändert, dass sie in einer anderen Sprache angezeigt werden, die Ihnen unbekannt ist. Ebenso können Sie selbst versehentlich einen Betriebsneustart mit falschen Spracheinstellungen durchführen. Zum Beispiel wird alles plötzlich chinesisch, arabisch, spanisch oder englisch.
Im Folgenden beschäftigen wir uns damit, wie man die Sprache bei Google Pixel ändert.
Wenn Sie ein Google Pixel Smartphone verwenden, verläuft in den meisten Fällen alles reibungslos, wenn Sie dieser Anleitung folgen. Zögern Sie nicht, sich bei Schwierigkeiten an einen Experten zu wenden!
So ändern Sie die Sprache über die Einstellungen von Google Pixel
Ohne weitere Umschweife, finden Sie hier eine Schritt-für-Schritt-Anleitung, wie Sie die Sprache auf Ihrem Gerät ändern können.
Zunächst ist bei jedem Google Pixel das Menü zum Ändern der Sprache „Sprache und Tastatur“. Das Menü „Sprache und Tastatur“ befindet sich immer im Hauptmenü „Einstellungen“.
Beachten Sie, dass das Symbol „Einstellungen“ im Hauptmenü auf dem Hauptbildschirm Ihres Google Pixel immer wie ein Zahnrad aussieht.
- Schritt 1: Suchen Sie das Symbol „Einstellungen für Ihr Google Pixel“ und klicken Sie darauf. Normalerweise befindet sich dies auf der Hauptseite oder auf der Seite „Alle Apps“ (siehe unten).
- Schritt 2: Wählen Sie den Menüpunkt „Sprache & Tastatur“ unter „Einstellungen“, die die Form der Taste A hat, wie auf einer Computertastatur.
- Schritt 3: Tippen Sie auf den ersten Menüpunkt unter „Sprachen & Tastatur“, der normalerweise „Sprache auswählen“ auf Ihrem Google Pixel ist. Sobald Sie dort sind, werden Sie Ihre eigene Sprache sehen und Sie können sie standardmäßig konfigurieren.
Und das war es auch schon. Solange Sie die Symbole „Einstellungen“ und „Sprachen und Tastatur“ finden können, können Sie immer Ihre Sprache einstellen. Zögern Sie nicht, die Hilfe eines Freundes oder eines Experten Ihres Google Pixel zu suchen, wenn Sie diesen Sprachwechsel nicht bewältigen können.
Um nochmals auf die Änderung der Sprache auf Google Pixel zu sprechen zu kommen: Sie können die Anzeigesprache in Google Pixel ändern. Die folgenden Informationen können Ihnen helfen, sie selbst zu definieren:
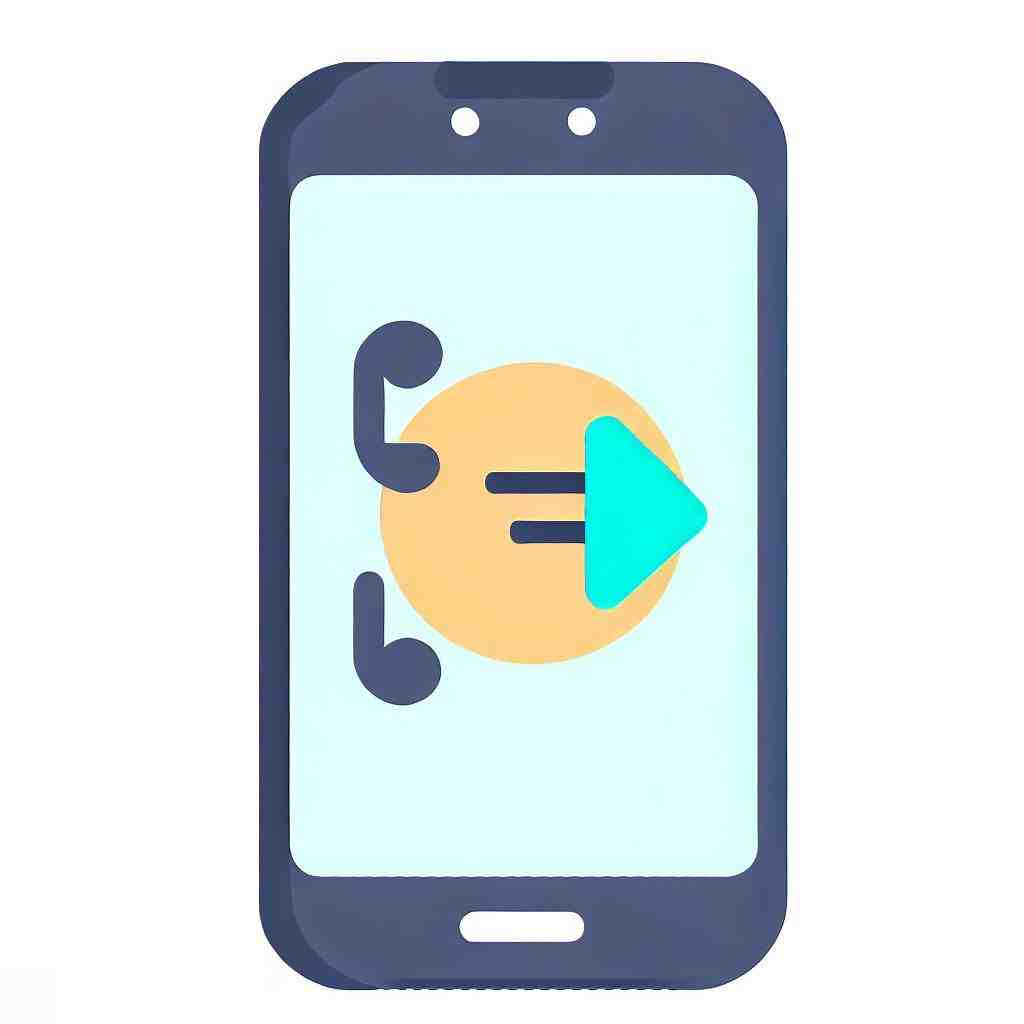
- Die regionalen Einstellungen müssen geöffnet sein, wie in den vorherigen Absätzen beschrieben wurde.
- Drücken Sie dann die bereits im Feld „Sprache“ definierte Sprache.
- Nun können Sie die neue Sprache auswählen, die Sie möchten.
- Tippen Sie auf die bestimmte Region in der Liste auf Ihrem Google Pixel.
- Schließlich müssen Sie auf „Änderungen übernehmen und neu starten“ klicken.
Installation eines neuen Wörterbuchs auf Google Pixel
Zuerst müssen Sie die Hauptmenüoptionen auf Ihrem Android-Nexus-Tab aufrufen. Sie finden eine Option mit dem Label „Tastatur für Android“. Sie müssen diese Option auswählen und dann das Symbol „Einstellungen“ neben dieser Option.
Drücken Sie nun die Option „Wörterbuchmodule“ auf Ihrem Google Pixel. Dort können Sie alle anderen verfügbaren Wörterbücher sehen, die von Ihrem Gerät unterstützt werden.

Sie können das gewünschte Sprachwörterbuch unter ihnen auswählen. Tippen Sie abschließend auf die Option „Installieren“.
Hinzufügen von benutzerdefinierten Wörtern im Wörterbuch auf Google Pixel
Sie müssen zuerst die Anwendung „Einstellungen“ starten, indem Sie auf das entsprechende Symbol auf dem Startbildschirm tippen. Nachdem Sie die Einstellungen vorgenommen haben, suchen Sie die Option „Sprache und Tastatur“ und klicken Sie darauf.
Sie können dann auf das „Persönliche Wörterbuch“, das auf der Liste auf Google Pixel angezeigt wird, klicken. Wählen Sie die Option „Persönliches Wörterbuch bearbeiten“ aus und nehmen Sie dann Änderungen am Wörterbuch vor.
Im nächsten Schritt drücken Sie das Plus-Symbol, um ein Textfeld auf dem Bildschirm anzuzeigen. Geben Sie das benutzerdefinierte Wort ein, das Sie dem Wörterbuch hinzufügen möchten, und drücken Sie die Option ‚OK‘.
Dieses Wort wird dann dem Wörterbuch auf Ihrem Google Pixel hinzugefügt, das bei der späteren Eingabe von Nachrichten oder Informationen verwendet werden kann.
Abschließend zum Hinzufügen von benutzerdefinierten Wörtern im Wörterbuch auf Google Pixel
Um das Hinzufügen von benutzerdefinierten Wörtern im Wörterbuch zu rekapitulieren, gehen Sie zu Einstellungen >>Sprache & Tastatur >>Persönliches Wörterbuch >>Persönliches Wörterbuch bearbeiten >>Drücken Sie ‚+‘ >>Gewünschtes Wort eingeben >>OK.
So können Sie ein Wort Ihrer Wahl im Wörterbuch Ihres Google Pixel hinzufügen. Wenn das persönliche Wörterbuch aktiviert ist, stehen die von Ihnen gespeicherten Wörter Ihnen beim Eingeben einer Nachricht zum Gebrauch zur Verfügung.
So installieren Sie eine App zum Übersetzen auf Google Pixel
Sie können die Anwendung auch installieren, um die Sprache zu ändern. Der Name der Anwendung ist ein Übersetzer.
Sie können diese App von Google Play installieren. Sie können auch Translator oder Universal Translator mit Präfix Ihrer bevorzugten Sprache auf Google Pixel installieren.
Alle diese Anwendungen sind normalerweise kostenlos. Sie können sie ohne Einschränkungen für die Übersetzung verwenden.
Achtung, die Qualität der Übersetzung kann stark von App zu App oder von Text zu Text variieren.
Wir hoffen, dass dieser Artikel Ihnen geholfen hat, die Sprache bei Google Pixel zu ändern.
Sie können auch unsere anderen Artikel konsultieren:
- So ändern Sie die Sprache auf Google Pixel 3
- So ändern Sie die Sprache auf Google Pixel 4a
- So ändern Sie die Sprache auf Google Pixel 3 XL
Alle Expertenteams stehen Ihnen zur Verfügung, wenn Sie weitere Informationen benötigen. Im Falle einer Panne könnte die Garantie schließlich eine gute Hilfe für Sie sein.
