So ändern Sie die Schriftart auf Ihrem Samsung Galaxy A50
Die Experten stehen Ihnen zur Verfügung, um Ihnen zu helfen.
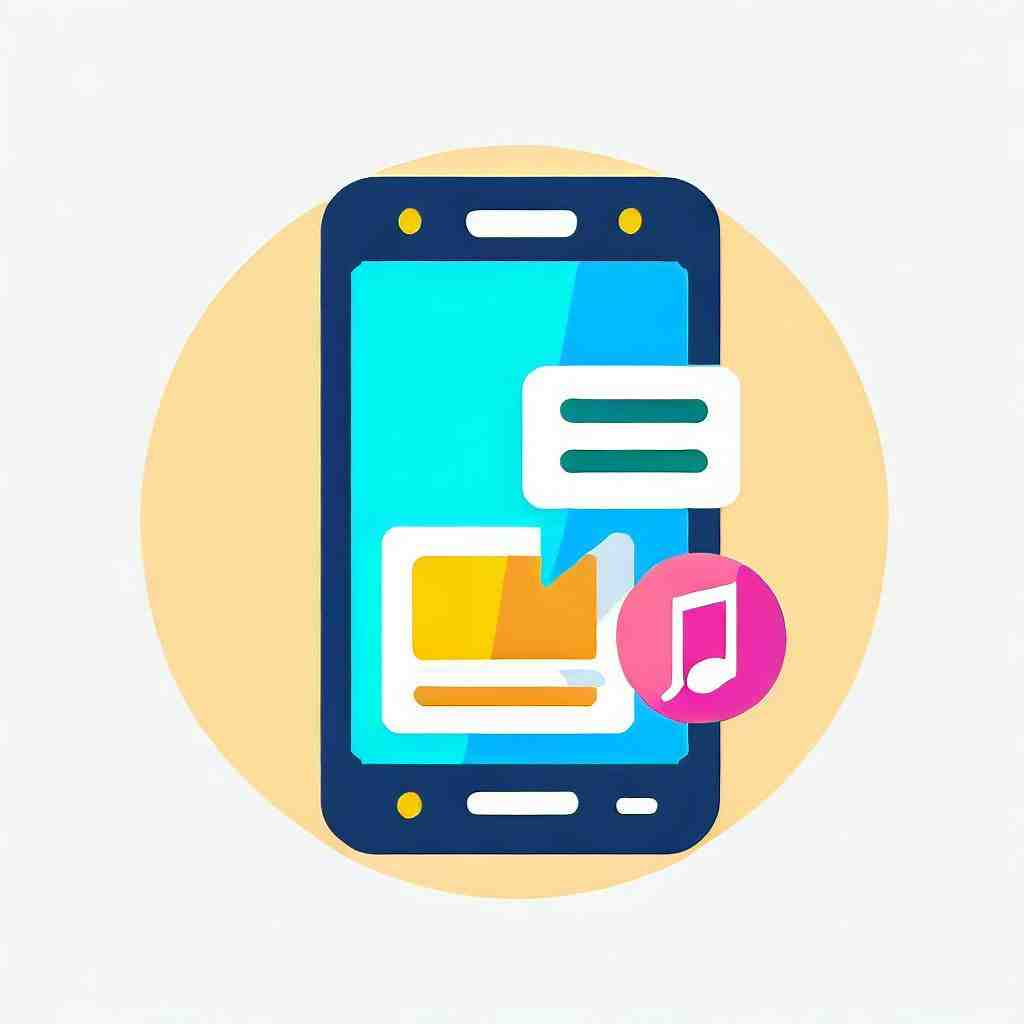
So ändern Sie die Schriftart auf Samsung Galaxy A50
Sie finden die Standard-Schriftart zu langweilig und möchten Ihrem Smartphone durch eine Schriftart, die Sie selbst festlegen mehr Persönlichkeit verleihen? Wir zeigen Ihnen wie Sie problemlos die Schriftart auf Ihrem Samsung Galaxy A50 ändern können.
Bedenken Sie nochmals, dass einige Bezeichnungen der einzelnen Schritte von denen auf Ihrem Mobiltelefon abweichen könnten, was mit dem Modell und der Marke Ihres Android-Telefons zusammenhängt.
Schriftart über die Einstellungen ändern
Sie haben viele Möglichkeiten, um die Schriftart auf Ihrem Samsung Galaxy A50 zu ändern. Eine ist eine Änderung über die Einstellungen:
- 1. Möglichkeit:
- Gehen Sie zu den Einstellungen auf Ihrem Handy.
- Klicken Sie dann unter „Gerät“ auf „Schriftart“.
- Ihnen werden nun die Optionen zur Änderung des Schriftstils und der Schriftgröße angezeigt.
- Klicken Sie auf „Schriftstil“ um die Schriftart zu ändern.
- Es werden Ihnen verfügbare Schriftarten angezeigt. Tippen Sie auf eine um sie auszuwählen. Bestätigen Sie im Anschluss mit „Ja“.
- 2. Möglichkeit:
- Öffnen Sie die Einstellungen über den Menüpunkt.
- Drücken Sie dann auf „Personalisieren“. Sie haben erneut die Möglichkeit zwischen „Schriftstil“ und „Schriftgröße“ zu wählen.
- Es werden mehrere Schriftstile angezeigt. Wählen Sie eine davon durch Klicken aus.
- 3. Möglichkeit:
- Gehen Sie zum Menü.
- Klicken Sie auf die App „Design“.
- Nun ist es möglich eine Schriftart oder andere Optionen auszuwählen.
- 4. Möglichkeit:
- Klicken Sie auf „Einstellungen“ und dann auf „Anzeige“.
- Auch hier können Sie wählen zwischen „Schriftart“ und „Schriftgröße“.
- Tippen Sie auf eine der Optionen um sie auszuwählen.
Schriftart herunterladen
Es besteht ebenfalls die Möglichkeit eine Schriftart herunterzuladen. Bei den angezeigten Stilen handelt es sich jedoch eher um kostenpflichtige.
- Um dies tun zu können, führen Sie die einzelnen Schritte wie oben beschrieben durch, also auf die Art und Weise wie Sie normalerweise die Schriftart über Ihre Einstellungen ändern würden.
- Um einen Schriftstil herunterzuladen, müssen Sie in dem Moment, wo Sie zwischen einigen Schriftarten auswählen können, entweder auf „+“ klicken oder auf „Herunterladen“.
- Es werden Ihnen nun einige Anwendungen zum Download angezeigt. In der Taskleiste können Sie zwischen verschiedenen Kategorien wählen.
- Suchen Sie eine aus und folgen Sie den Anweisungen.
Schriftart mithilfe einer App ändern
Wenn Ihnen die auf Ihrem Telefon angebotenen Schriftstile nicht zusagen, besteht ebenfalls die Möglichkeit eine App herunterzuladen, um mithilfe dieser die Schriftart auf Ihrem Samsung Galaxy A50 zu ändern.
Abhängig von Hersteller und Modell Ihres Smartphones, kann es sein, dass dies nicht auf jedem Android-Telefon funktioniert. Bei einigen Marken ist dies nicht ohne weiteres möglich und Sie müssen zunächst Ihr Smartphone rooten. Wie dies genau funktioniert und welche Vor- und Nachteile eine solche Durchführung mit sich bringt, finden Sie unter dem Absatz „So rooten Sie Ihr Samsung Galaxy A50“.
Im Folgenden stellen wir Ihnen einige Anwendungen vor, mit denen Sie den Schriftstil anpassen können.
- HiFont:
- Installieren Sie die App HiFont, die Sie an dieser Stelle im Google Play Store finden.
- Unter dem Menü können Sie sogar die Sprache einstellen, indem Sie auf die Option „Language Selection“ klicken.
- Wenn Sie die App nun öffnen, finden Sie in der Taskleiste mehrere Optionen.
- Klicken Sie einfach auf eine Schriftart, um Sie auszuwählen, im Anschluss auf „Download“ und „Use“.
- Starten Sie daraufhin Ihr Smartphone neu.
- Go Launcher EX:
- Laden Sie die App Go Launcher Ex herunter.
- Gehen Sie zu den erweiterten Einstellungen und verlegen Sie Schriftarten in den Systemordner.
- iFont:
- Im Google Play Store können Sie hier die kostenlose Anwendung iFont herunterladen.
- Sobald Sie die App öffnen, können Sie eine Schriftart auswählen und sie downloaden.
- Bei einigen Modellen kann es sein, dass die Anwendung Sie dazu auffordert, die Schriftgröße auf die gleiche Weise wie eine App zu installieren. Sollten Sie bisher noch keine unbekannten Quellen zugelassen haben, ist nun der Zeitpunkt gekommen, um dies zu tun. Wenn Sie diesen Schritt durchgeführt haben, kehren Sie zu den Einstellungen zurück, um den neuen Schriftstil zu sehen.
Besonderheit dieser App: zu den Eigenschaften von „HiFont“ ist zu sagen, dass sie hunderte von Schriftstilen bietet, mit denen Sie Ihr Handy personalisieren können. Des Weiteren bietet Ihnen diese Anwendung ebenso die Möglichkeit die Schriftgröße anzupassen. Es handelt sich bei dieser App um eine kostenlose Anwendung.
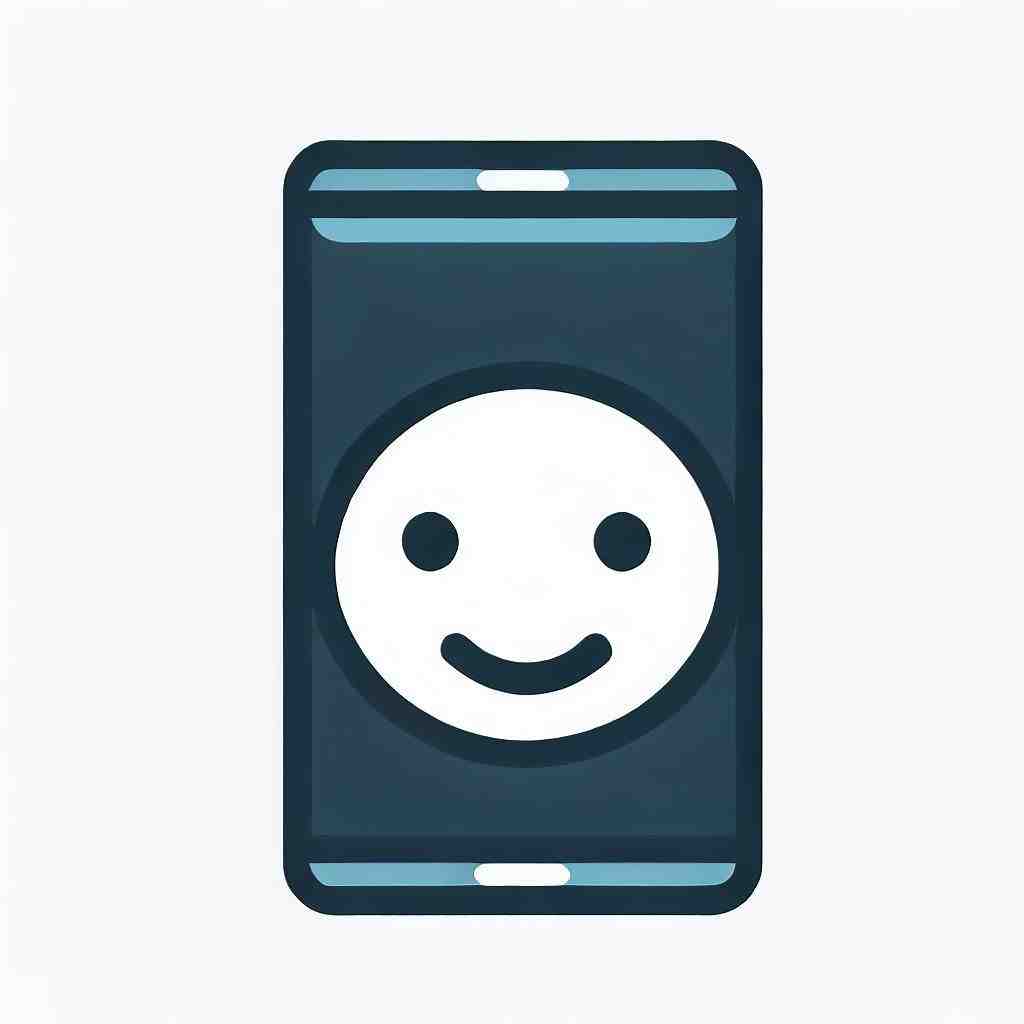
Wichtige Informationen: wenn Sie die Schriftart nicht nur für den Launcher ändern möchten, sondern systemweit, brauchen Sie vollen Root-Zugriff. Neben der Änderung der Schriftart, bietet Ihnen diese kostenlose Anwendung jedoch auch noch andere Funktionen, beispielsweise wenn Sie den Hintergrund ändern möchten.
Besonderheiten: die App dient dazu, Ihnen hunderte von Schriftstilen für Ihr Samsung Galaxy A50 anzubieten. Die Schriftgröße können Sie ebenfalls ändern.
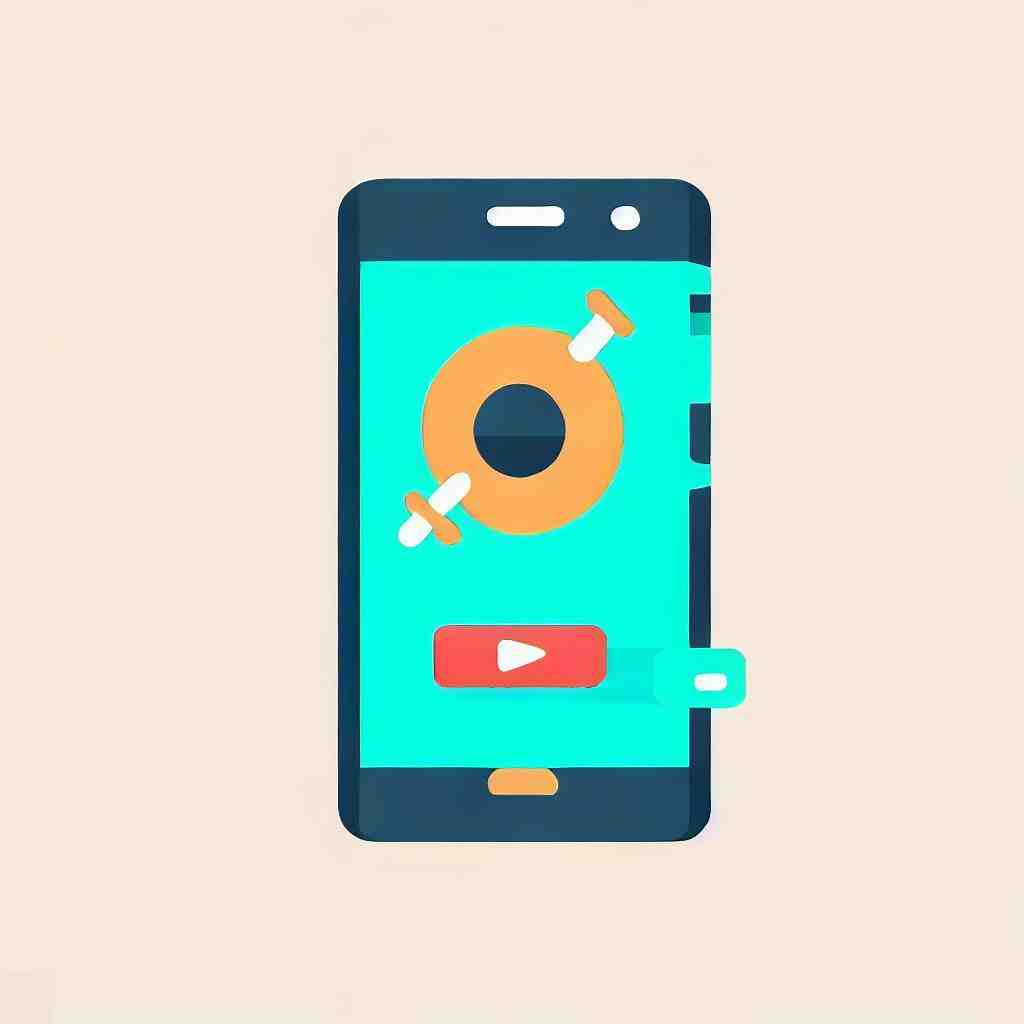
Wir hoffen, dass wir Ihnen helfen konnten die Schriftart auf Ihrem Samsung Galaxy A50 zu ändern.
Wie kann man die Schrift bei Samsung ändern?
– Tippe in den Einstellungen auf Anzeige.
– Tippe auf Schriftgröße und -stil.
– Unter Schriftstil hast du die Möglichkeit, eine vorinstallierte Schriftart auszuwählen oder unter „Schriftarten herunterladen“ neue Schriftarten hinzuzufügen.
Welche Schriftart bei Samsung?
Tippe in den Einstellungen auf Anzeige. Tippe auf Schriftgröße und -stil. Tipp auf Schriftstil. Tipp auf Schriftarten herunterladen.
Wie kann ich meine Schrift ändern?
– „Einstellungen“ aufrufen.
– auf „Allgemein“ (iPhone) oder „Anzeige“, „Grafik“ oder „Personalisieren“ (Android) gehen.
– „Schrift“, „Schriftart“ oder „Schriftstil“ auswählen.
Galaxy Smartphone: Hintergrundbild ändern
8 Anhangfragen
Wie kann man die Schriftart bei WhatsApp von Samsung ändern?
– Öffnet die Einstellungen.
– Wählen Sie „Mein Gerät“ aus.
– Tippe nun auf „Anzeige“.
– Navigation zu „Schreibstil“.
– Wählen Sie eine der angebotenen Schriftarten aus oder laden Sie andere Schriftarten aus dem Google Play Store herunter.
Wie kann ich die Tastatur ändern?
Tippen oder klicken Sie auf der Desktop-Taskleiste im Infobereich ganz rechts auf der Taskleiste auf die Sprachkürzel, und klicken oder klicken Sie dann auf das Tastaturlayout oder die Eingabemethode, zu der Sie wechseln möchten.
Kann man bei Samsung die Schriftart ändern?
Neue Schriftart herunterladen Tippe in den Einstellungen auf Anzeige. Tippe auf Schriftgröße und -stil. Tipp auf Schriftstil.
Wie kann ich die Schrift auf meinem Handy vergrößern?
-Öffnen SIE sterben AKTIVITÄTEN-Übersicht und tippen Sie Barrierefreiheit ein.
– Klicken Sie auf Barrierefreiheit, um das Panel zu öffnen.
– Schalten Sie im Abschnitt Sehen Sie den Schalter Großer Text ein.
Wie kann man die Schrift von der Tastatur ändern?
SIE auf Einer Hardwaretastatur sterben Windows-Logo-Taste gedrückt, und drücken Sie dann sterben Leertaste, um zwischen den Eingabemethoden zu wechseln.
Wie heißt die Samsung Schriftart?
Schriftart Roboto
——————— ———————
Schriftfamilie Roboto
Schriftklassifikation Amerikanische Grotesk
Schriftdesigner Christian Robertson
Auftraggeber Open Handset Alliance
Warum ist die Schrift bei Google plötzlich so klein?
Öffnen Sie auf Ihrem Gerät die Einstellungen. Wählen Sie Schriftgröße aus. Bewegen Sie den Schieberegler nach links oder rechts, um die gewünschte Schriftgröße auszuwählen.
Wieso ist meine Tastatur verstellt?
Wenn eure Tastatur plötzlich Y und Z vertauscht und auch die Sonderzeichen an der völlig „falschen“ Stelle zu sein scheinen, habt ihr oder Windows aus Versehen ein anderes Tastaturlayout wie QWERTY eingestellt. Für gewöhnlich lässt sich das Problem relativ einfach mit der Tastenkombination Alt + Shift ⇑ lösen.
Sie können auch unsere anderen Artikel konsultieren:
- So ändern Sie den Hintergrund auf Ihrem Samsung Galaxy A50
- So ändern Sie die Sprache auf Samsung Galaxy A50
- So machen Sie einen Screenshot auf Ihrem Samsung Galaxy A50
Alle Expertenteams stehen Ihnen zur Verfügung, wenn Sie weitere Informationen benötigen. Im Falle einer Panne könnte die Garantie schließlich eine gute Hilfe für Sie sein.
