So ändern Sie die Schriftart auf Ihrem Google Pixel 4a
Die Experten stehen Ihnen zur Verfügung, um Ihnen zu helfen.
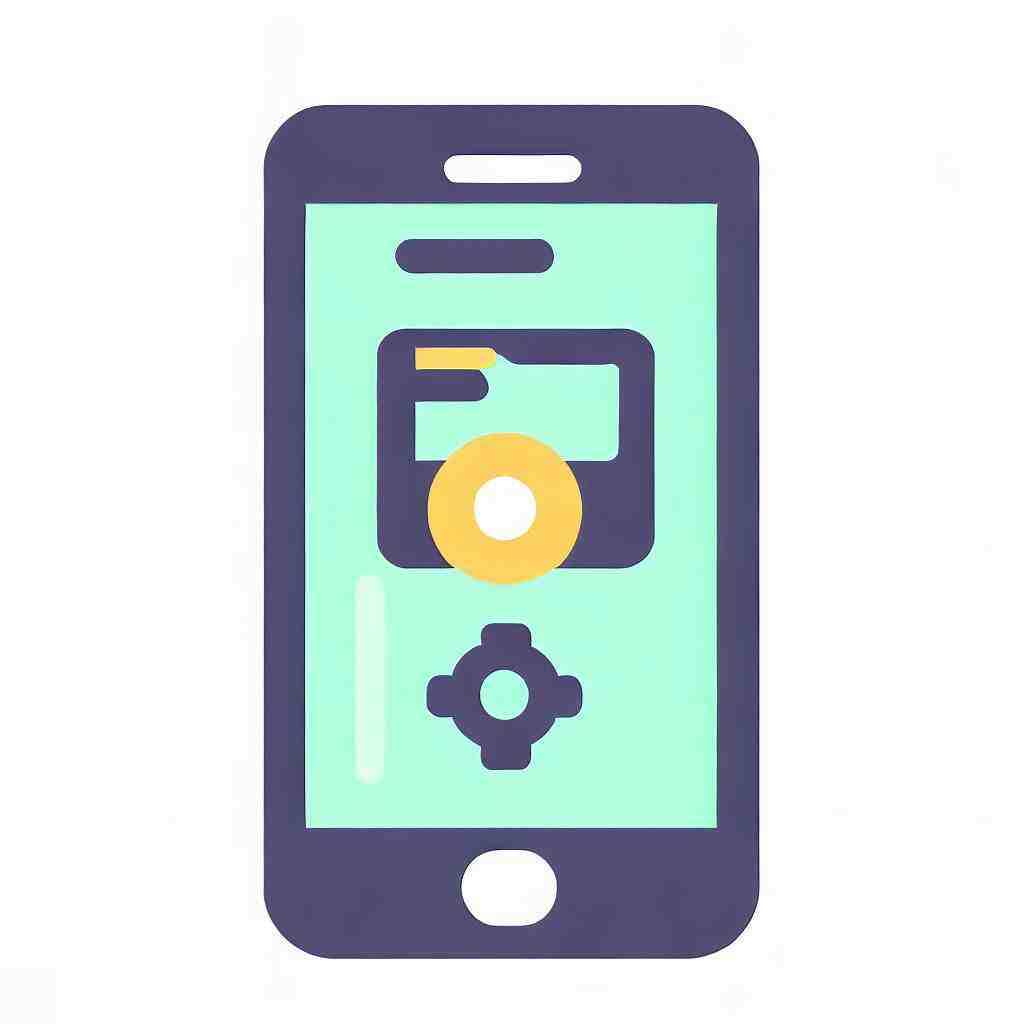
So ändern Sie die Schriftart auf Google Pixel 4a
Sie finden die Standard-Schriftart zu langweilig und möchten Ihrem Smartphone durch eine Schriftart, die Sie selbst festlegen mehr Persönlichkeit verleihen? Wir zeigen Ihnen wie Sie problemlos die Schriftart auf Ihrem Google Pixel 4a ändern können.
Bedenken Sie nochmals, dass einige Bezeichnungen der einzelnen Schritte von denen auf Ihrem Mobiltelefon abweichen könnten, was mit dem Modell und der Marke Ihres Android-Telefons zusammenhängt.
Schriftart über die Einstellungen ändern
Sie haben viele Möglichkeiten, um die Schriftart auf Ihrem Google Pixel 4a zu ändern. Eine ist eine Änderung über die Einstellungen:
- 1. Möglichkeit:
- Gehen Sie zu den Einstellungen auf Ihrem Handy.
- Klicken Sie dann unter „Gerät“ auf „Schriftart“.
- Ihnen werden nun die Optionen zur Änderung des Schriftstils und der Schriftgröße angezeigt.
- Klicken Sie auf „Schriftstil“ um die Schriftart zu ändern.
- Es werden Ihnen verfügbare Schriftarten angezeigt. Tippen Sie auf eine um sie auszuwählen. Bestätigen Sie im Anschluss mit „Ja“.
- 2. Möglichkeit:
- Öffnen Sie die Einstellungen über den Menüpunkt.
- Drücken Sie dann auf „Personalisieren“. Sie haben erneut die Möglichkeit zwischen „Schriftstil“ und „Schriftgröße“ zu wählen.
- Es werden mehrere Schriftstile angezeigt. Wählen Sie eine davon durch Klicken aus.
- 3. Möglichkeit:
- Gehen Sie zum Menü.
- Klicken Sie auf die App „Design“.
- Nun ist es möglich eine Schriftart oder andere Optionen auszuwählen.
- 4. Möglichkeit:
- Klicken Sie auf „Einstellungen“ und dann auf „Anzeige“.
- Auch hier können Sie wählen zwischen „Schriftart“ und „Schriftgröße“.
- Tippen Sie auf eine der Optionen um sie auszuwählen.
Schriftart herunterladen
Es besteht ebenfalls die Möglichkeit eine Schriftart herunterzuladen. Bei den angezeigten Stilen handelt es sich jedoch eher um kostenpflichtige.
- Um dies tun zu können, führen Sie die einzelnen Schritte wie oben beschrieben durch, also auf die Art und Weise wie Sie normalerweise die Schriftart über Ihre Einstellungen ändern würden.
- Um einen Schriftstil herunterzuladen, müssen Sie in dem Moment, wo Sie zwischen einigen Schriftarten auswählen können, entweder auf „+“ klicken oder auf „Herunterladen“.
- Es werden Ihnen nun einige Anwendungen zum Download angezeigt. In der Taskleiste können Sie zwischen verschiedenen Kategorien wählen.
- Suchen Sie eine aus und folgen Sie den Anweisungen.
Schriftart mithilfe einer App ändern
Wenn Ihnen die auf Ihrem Telefon angebotenen Schriftstile nicht zusagen, besteht ebenfalls die Möglichkeit eine App herunterzuladen, um mithilfe dieser die Schriftart auf Ihrem Google Pixel 4a zu ändern.
Abhängig von Hersteller und Modell Ihres Smartphones, kann es sein, dass dies nicht auf jedem Android-Telefon funktioniert. Bei einigen Marken ist dies nicht ohne weiteres möglich und Sie müssen zunächst Ihr Smartphone rooten. Wie dies genau funktioniert und welche Vor- und Nachteile eine solche Durchführung mit sich bringt, finden Sie unter dem Absatz „So rooten Sie Ihr Google Pixel 4a“.
Im Folgenden stellen wir Ihnen einige Anwendungen vor, mit denen Sie den Schriftstil anpassen können.
- HiFont:
- Installieren Sie die App HiFont, die Sie an dieser Stelle im Google Play Store finden.
- Unter dem Menü können Sie sogar die Sprache einstellen, indem Sie auf die Option „Language Selection“ klicken.
- Wenn Sie die App nun öffnen, finden Sie in der Taskleiste mehrere Optionen.
- Klicken Sie einfach auf eine Schriftart, um Sie auszuwählen, im Anschluss auf „Download“ und „Use“.
- Starten Sie daraufhin Ihr Smartphone neu.
- Go Launcher EX:
- Laden Sie die App Go Launcher Ex herunter.
- Gehen Sie zu den erweiterten Einstellungen und verlegen Sie Schriftarten in den Systemordner.
- iFont:
- Im Google Play Store können Sie hier die kostenlose Anwendung iFont herunterladen.
- Sobald Sie die App öffnen, können Sie eine Schriftart auswählen und sie downloaden.
- Bei einigen Modellen kann es sein, dass die Anwendung Sie dazu auffordert, die Schriftgröße auf die gleiche Weise wie eine App zu installieren. Sollten Sie bisher noch keine unbekannten Quellen zugelassen haben, ist nun der Zeitpunkt gekommen, um dies zu tun. Wenn Sie diesen Schritt durchgeführt haben, kehren Sie zu den Einstellungen zurück, um den neuen Schriftstil zu sehen.
Besonderheit dieser App: zu den Eigenschaften von „HiFont“ ist zu sagen, dass sie hunderte von Schriftstilen bietet, mit denen Sie Ihr Handy personalisieren können. Des Weiteren bietet Ihnen diese Anwendung ebenso die Möglichkeit die Schriftgröße anzupassen. Es handelt sich bei dieser App um eine kostenlose Anwendung.
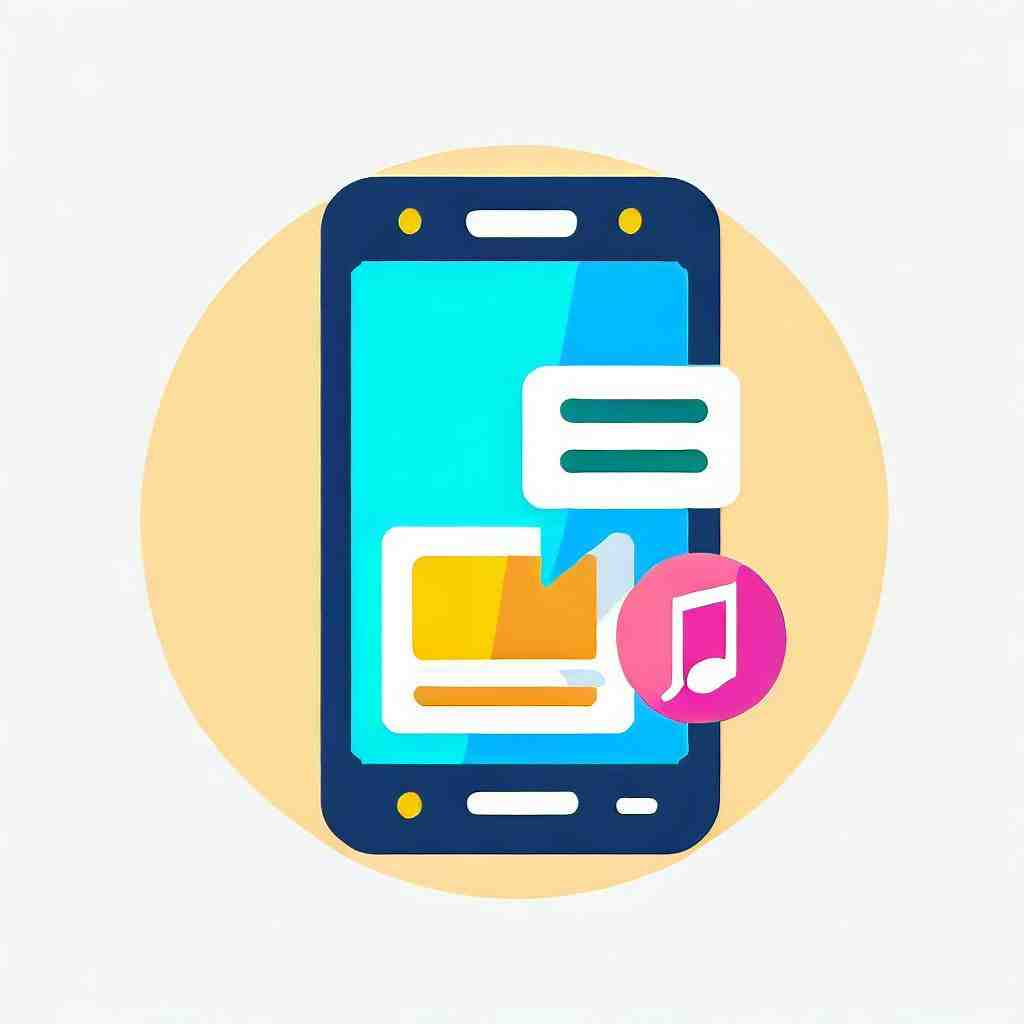
Wichtige Informationen: wenn Sie die Schriftart nicht nur für den Launcher ändern möchten, sondern systemweit, brauchen Sie vollen Root-Zugriff. Neben der Änderung der Schriftart, bietet Ihnen diese kostenlose Anwendung jedoch auch noch andere Funktionen, beispielsweise wenn Sie den Hintergrund ändern möchten.
Besonderheiten: die App dient dazu, Ihnen hunderte von Schriftstilen für Ihr Google Pixel 4a anzubieten. Die Schriftgröße können Sie ebenfalls ändern.
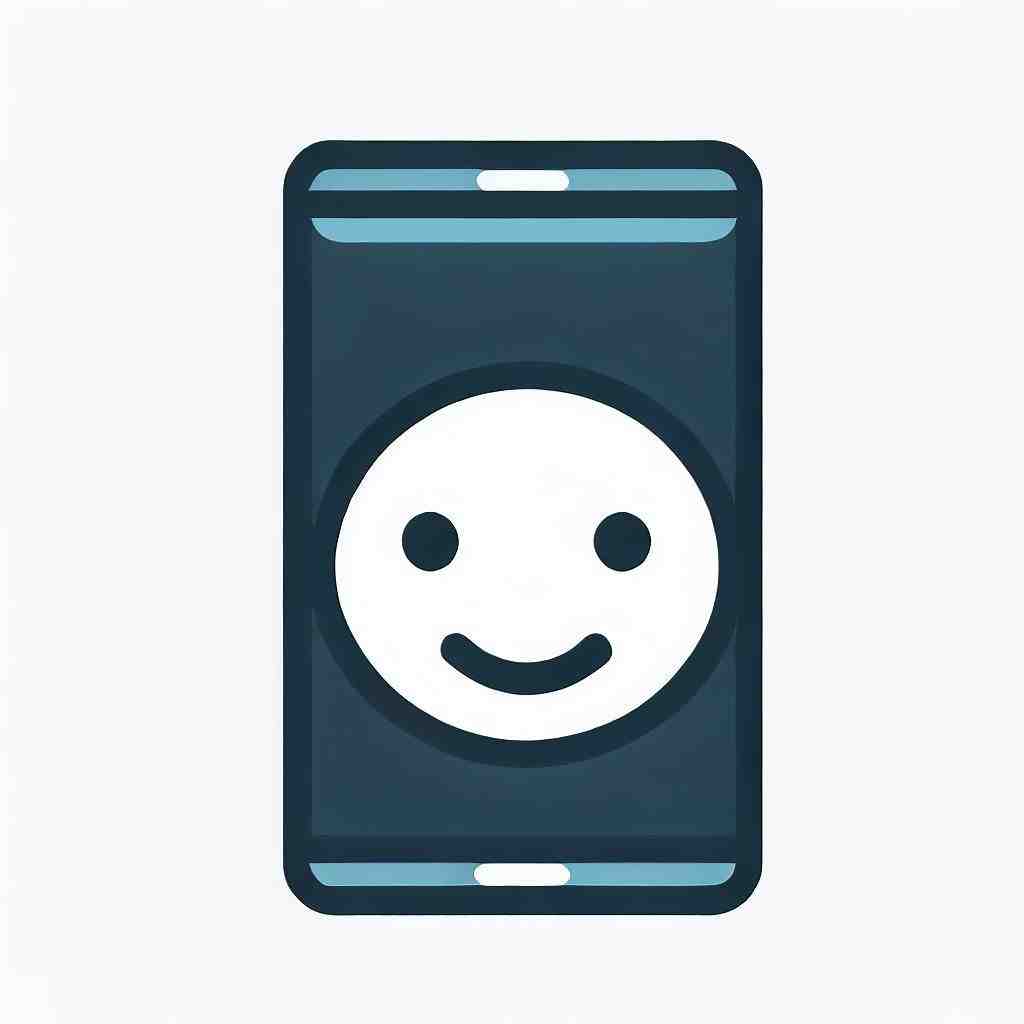
Wir hoffen, dass wir Ihnen helfen konnten die Schriftart auf Ihrem Google Pixel 4a zu ändern.
Wie kann man die Schriftart auf seinem Handy ändern?
– Tippe in den Einstellungen auf Anzeige.
– Tippe auf Schriftgröße und -stil.
– Tippe auf Schriftstil.
– Tippe auf Schriftarten herunterladen.
Wo finde ich die Schriftarten?
Eine weitere Möglichkeit für die Anzeige der installierten Schriftarten ist die Systemsteuerung. Wechseln Sie in Windows 7 und Windows 10 zu Systemsteuerung > Schriftarten. In Windows 8.1 wechseln Sie zu Systemsteuerung > Darstellung und Anpassung > Schriftarten.
Wie kann man die Schrift bei Google ändern?
Öffnen Sie auf Ihrem Gerät die Einstellungen. Wählen Sie Schriftgröße aus. Bewegen Sie den Schieberegler nach links oder rechts, um die gewünschte Schriftgröße auszuwählen.
Wechsel von Android auf Google Pixel – Einrichtung mit Android 7.1 ausprobiert
9 Anhangfragen
Wie heißt die Schriftart bei WhatsApp?
iOS und Android: Gravis-Zeichen für neue WhatsApp-Schriftart Die neue WhatsApp-Schriftart wird ausschließlich durch die drei Gravis-Zeichen „` um den Text herum angezeigt. Wirklich komfortabel ist der Einsatz der neuen Schriftart eigentlich nicht.
Wie bekomme ich eine andere Schrift in WhatsApp?
– Öffnet die Einstellungen.
– Wählen Sie „Mein Gerät“ aus.
– Tippe nun auf „Anzeige“.
– Navigation zu „Schreibstil“.
– Wählen Sie eine der angebotenen Schriftarten aus oder laden Sie andere Schriftarten aus dem Google Play Store herunter.
Verwendet Google Roboto?
Roboto ist die Standardschrift für Android und seit 2013 für andere Google-Dienste wie Google Play, YouTube, Google Maps und Google Images.
Wie kann man seine Buchstaben ändern?
– Öffnen Sie auf Ihrem Gerät die Einstellungen.
– Wählen Sie Schriftgröße aus.
– Bewegen Sie den Schieberegler nach links oder rechts, um die gewünschte Schriftgröße auszuwählen.
Wie kann man verschiedene Schriften machen?
– Laden Sie sich die Fonts-App aus dem Store herunter und installieren Sie diese.
– Öffnen Sie anschließend die App und klicken Sie auf „Aktiviere die Fonts-Tastatur“.
– In den Einstellungen aktivieren Sie nun die Fonts-Tastatur.
– Zurück in der Fonts App klicken Sie auf „Wechsle zu Fonts“.
Wie verwende ich Google Fonts in Roboto?
– Rufen Sie die Seite mit den Webfonts von Google auf.
– Suchen Sie im Suchfeld oben rechts nach Roboto.
– Wählen Sie die Varianten der Schriftart aus, die Sie verwenden möchten.
– Klicken Sie oben auf „Diese Schriftart auswählen“ und wählen Sie die benötigten Schriftstärken und Zeichensätze aus.
Kann man beim Handy die Schriftart ändern?
Tippe in den Einstellungen auf Anzeige. Tippe auf Schriftgröße und -stil. Tipp auf Schriftstil. Tipp auf Schriftarten herunterladen.
Hat Google eine neue Schrift?
Googles Schriftfamilie für Android heißt RobotoRobotoDie Roboto ist eine Schriftart aus der Gruppe der serifenlosen Linear-Antiqua mit klassizistischem Charakter oder Grotesk. Sie WIRD ab der Version 4.0 des Betriebssystems Android als dessen Standard-Schriftart verwendet und hat dadurch hohe Verbreitung erfahren.https://de.wikipedia.org › wiki › RobotoRoboto – Wikipedia. Jetzt kommt mit Roboto Serif eine fünfte Schriftart hinzu. Dies soll vor allem für längere Texte angenehmer sein.
Ist Roboto eine kostenlose Schriftart?
Roboto ist über eine Open-Source-Lizenz verfügbar. Es steht Ihnen frei, es mit Ihren Adobe Fonts zu verwendenAdobe FontsAdobe Fonts (ehemals Typekit) ist ein Onlinedienst, der seinen Abonnenten im Rahmen einer einzigen Lizenzvereinbarung Zugriff auf seine Schriftbibliothek bietet. Die Schriftarten können direkt auf Websites verwendet oder über Adobe Creative Cloud mit Anwendungen auf den Computern der Abonnenten synchronisiert werden Bibliothek.
Sie können auch unsere anderen Artikel konsultieren:
- So ändern Sie die Sprache auf Google Pixel 4a
- So machen Sie einen Screenshot auf Ihrem Google Pixel 4a
- So entfernen Sie den Tastenton auf Ihrem Google Pixel 4a
Alle Expertenteams stehen Ihnen zur Verfügung, wenn Sie weitere Informationen benötigen. Im Falle einer Panne könnte die Garantie schließlich eine gute Hilfe für Sie sein.
