So ändern Sie den Hintergrund auf Ihrem OnePlus 6
Die Experten stehen Ihnen zur Verfügung, um Ihnen zu helfen.
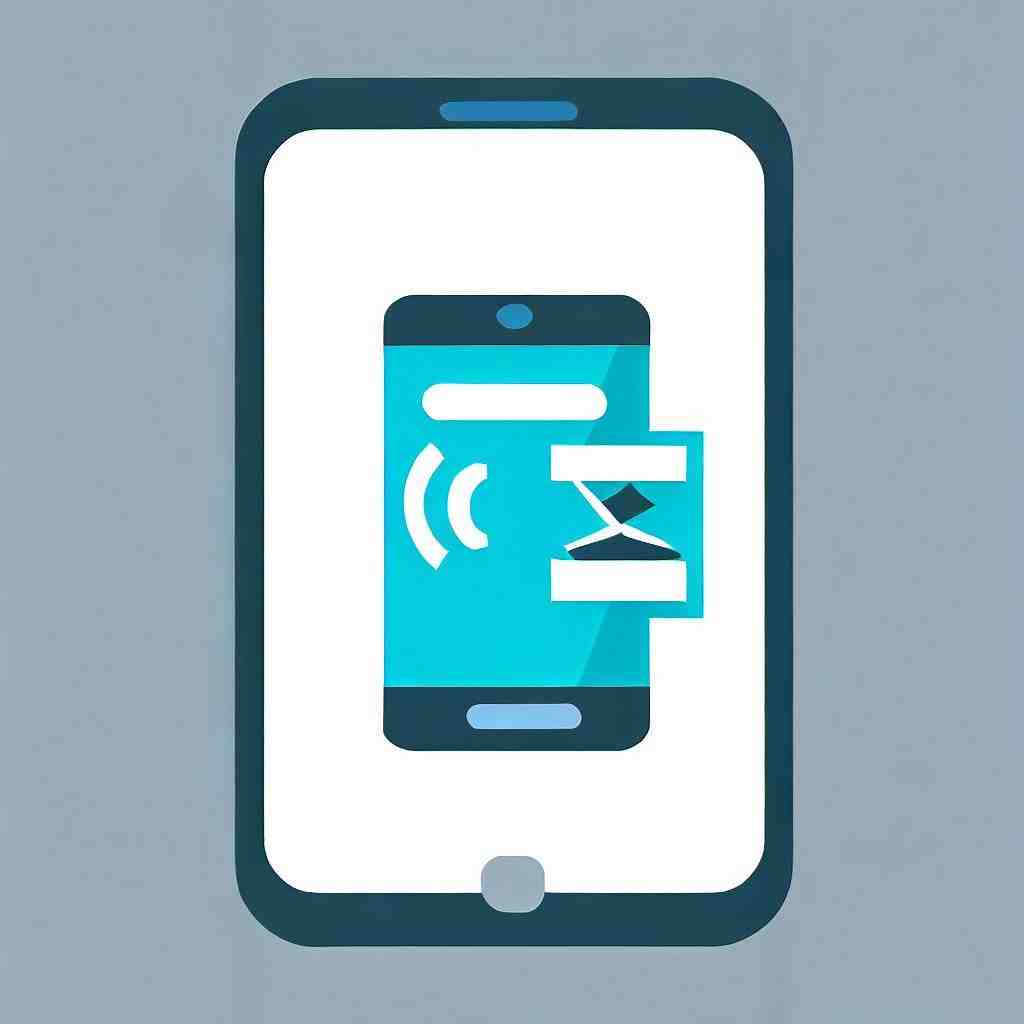
So ändern Sie den Hintergrund auf Ihrem OnePlus 6
In diesem Auszug zeigen wir Ihnen, wie Sie ganz einfach den Bildschirmhintergrund Ihres OnePlus 6 ändern können. Sie können beispielsweise ein Standard-Hintergrundbild auswählen, das Sie bereits auf Ihrem OnePlus 6 haben, jedoch auch eines Ihrer Fotos aus der Galerie. Darüber hinaus, können Sie ebenfalls kostenlos Hintergrundbilder aus dem Internet herunterladen.
Wie all dies genau funktioniert, zeigen wir Ihnen nun wie folgt.
Hintergrund ändern
Der Hintergrund Ihres Displays kann auf unterschiedliche Art und Weise geändert werden:
1. Möglichkeit:
- Gehen Sie auf das Menü Ihres Telefons und dann auf „Einstellungen“.
- Klicken Sie im Anschluss auf „Hintergrund“.
- Es werden Ihnen nun mehrere Optionen angezeigt zwischen denen Sie wählen können: „Startbildschirm“, „Sperrbildschirm“ und „Start- und Sperrbildschirm“.
- Klicken Sie auf eine Option, die Sie auswählen möchten. Es öffnet sich nun ein Fenster und sie können aussuchen, ob Sie ein eigenes Foto aus Ihrer Galerie, ein Standard-Bild oder einen Live-Hintergrund auswählen möchten.
- Möchten Sie eines Ihrer Fotos auswählen, dann klicken Sie einfach auf Galerie und suchen Sie eines aus.
2. Möglichkeit:
- Tippen Sie mit dem Finger einige Sekunden auf den Bildschirm.
- Es öffnet sich ein Fenster. Klicken Sie auf „Hintergrundbild festlegen“.
- Sie haben erneut die bereits genannten drei Optionen zur Auswahl.
- Suchen Sie eine aus und klicken Sie darauf. Sie können wie zuvor unter den Standard-Bildern, der Galerie und den Live-Hintergründen wählen.
3. Möglichkeit:
- Gehen Sie auf das Menü Ihres Smartphones und dann auf Galerie.
- Sie sehen nun all Ihre Bilder, die sich auf dem Gerät befinden. Klicken Sie auf einen Ordner.
- Wählen Sie nun ein Foto aus, klicken Sie erneut auf das Menü und dann auf „Einstellen als“.
- Sie sehen nun mehrere Optionen. Sie können hier sogar zusätzlich zwischen „Kontaktfoto“ und „WhatsApp Profilbild“ wählen.
- Klicken Sie auf eine davon um sie auszuwählen. Je nach Bildgröße, kann es sein, dass Sie das Bild zurechtschneiden müssen, um es für den Hintergrund der jeweiligen Option einzustellen.
Hintergrund automatisch ändern
Sie können auch mithilfe einer Anwendung den Bildschirmhintergrund auf Ihrem OnePlus 6 automatisch ändern.
Wir empfehlen Ihnen die kostenlose App Wallpaper Changer, die Sie ganz einfach im Google Play Store herunterladen können.
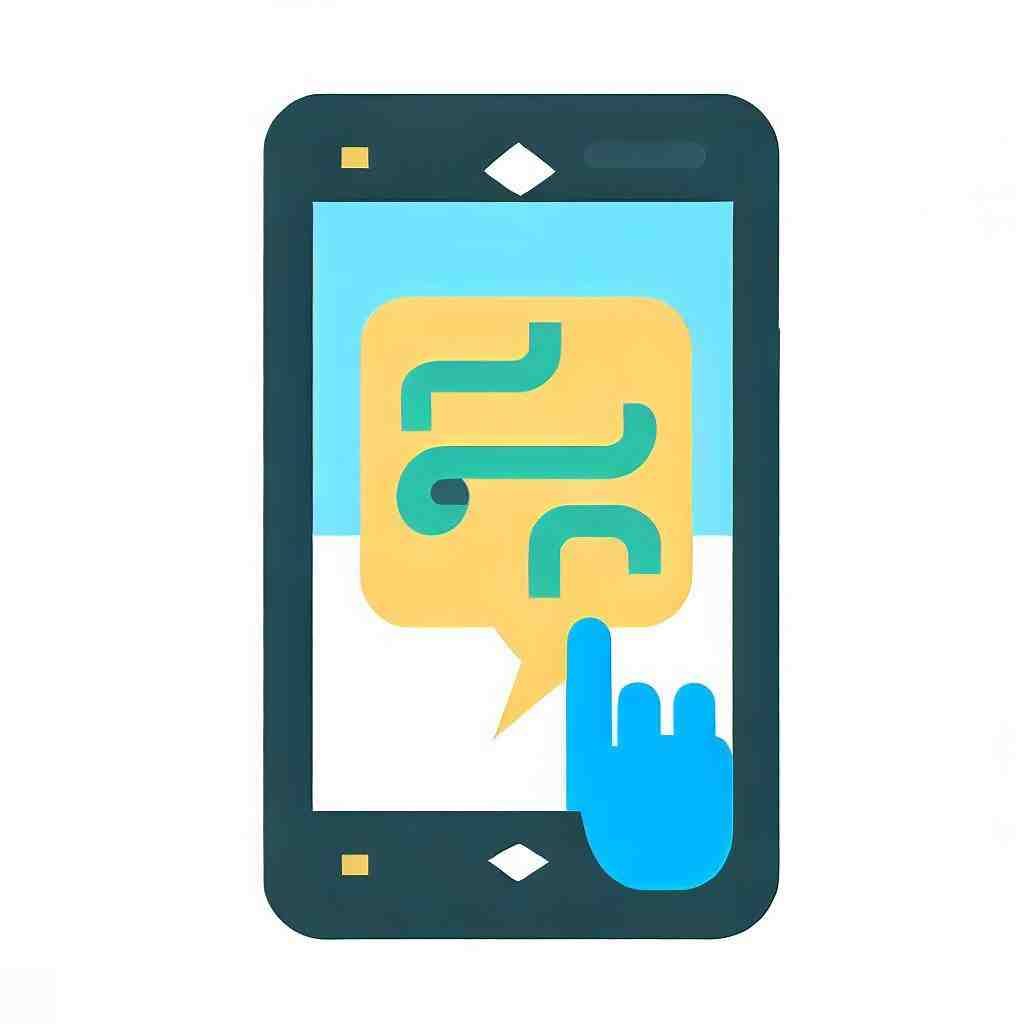
Diese App wechselt Ihren Display-Hintergrund automatisch. Sie können selbst einstellen, ob dies nach einem bestimmten Zeitintervall geschehen soll, bei jedem Klicken oder auch nach jedem Entsperren des Bildschirms.
Des Weiteren können Sie ganz einfach Ihre eigenen Fotos auswählen und hochladen.
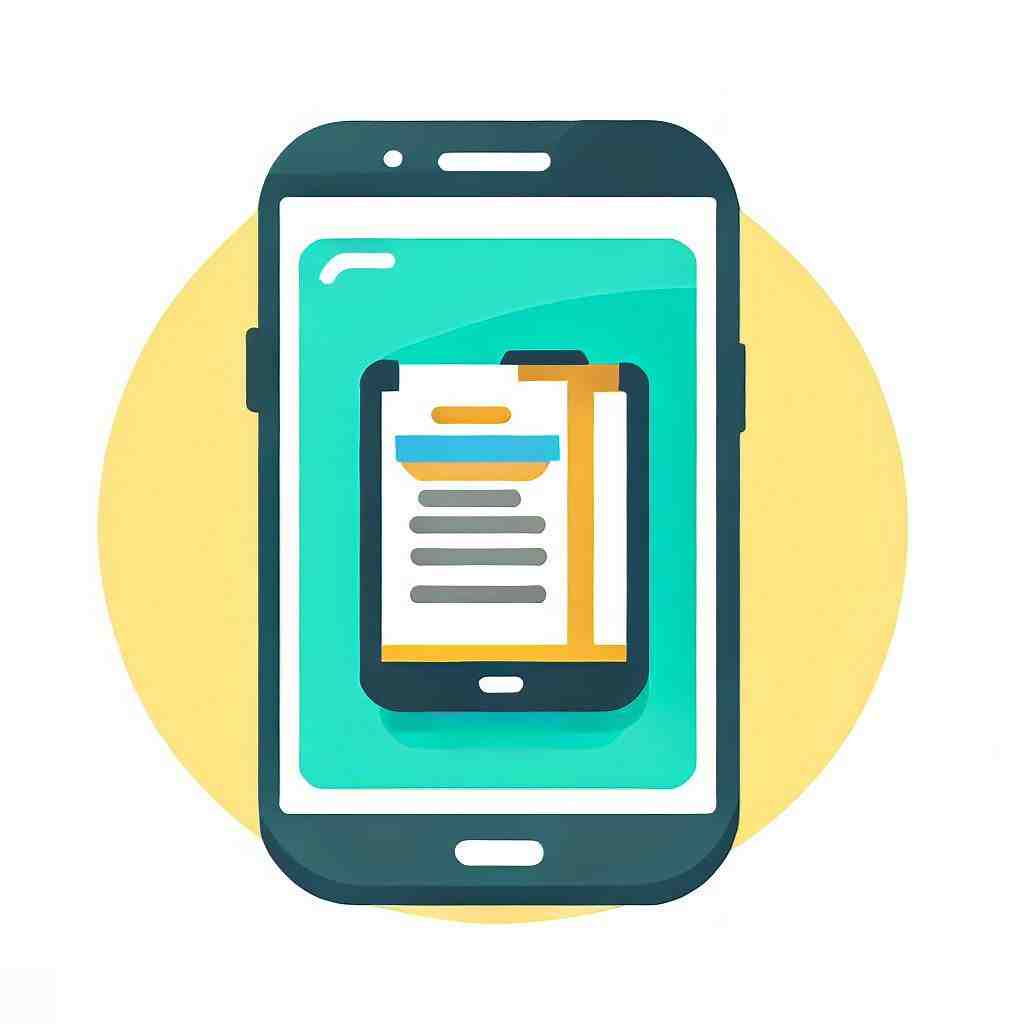
Abschließend möchten wir Sie nochmals daran erinnern, das es möglich ist, dass die einzelnen Schritte von Modell zu Modell eventuell leicht abweichen, auch die Bezeichnungen der Auswahlmöglichkeiten könnten ein wenig variieren.
Wie ändere ich das Bild auf dem Sperrbildschirm?
Wechseln Sie zu Einstellungen > Personalisierung > Sperrbildschirm. Unter Hintergrund wählen Sie Bild oder Diaschau, um Ihre eigenen Bilder als Hintergrund für Ihren Sperrbildschirm zu verwenden.
Wie ändere ich den Hintergrund meines Handys?
– Tippe auf einen leeren Bereich deines Startbildschirms.
– Wähle Hintergrundbild aus.
– Tipp auf Galerie.
– Scrolle zum Foto deiner Wahl und wähle aus.
– Entscheiden Sie, wo das Foto angezeigt werden soll.
– Bestätige mit: „Auf Startbildschirm festlegen“.
Wo ist mein Hintergrund?
Drücken Sie zunächst die Tastenkombination „Windows-Taste“ + „R“. Geben Sie anschließend im oberen Textfeld den Pfad „C:WindowsWebWallpaper“ ein und betätigen Sie die Enter-Taste. Hier befindet sich der Standardspeicherort für Hintergründe.
Wie kann ich den Hintergrund verändern?
– Wählen Sie Start > Einstellungen > Personalisierungs->aus.
– Wählen Sie in der Liste neben dem Hintergrund personalisierendie Option Bild, Volltonfarbe oder Bildschirmpräsentation aus.
Android Handy ÄSTHETISCH einrichten | Ein How-To Guide
4 Anhangfragen
Wie kann ich das Desktop Bild ändern?
Wählen Sie Start > Einstellungen > Personalisierung aus. Das Vorschaufenster zeigt, wie der Desktop mit Ihren Änderungen aussieht. Im Hintergrund können Sie ein Bild oder eine Volltonfarbe auswählen oder eine Diashow mit Bildern erstellen.
Wo speichert Windows 11 Sperrbildschirm Bilder?
Öffnen Sie dazu im Windows-Explorer das Verzeichnis %userprofile% AppData Local Packages Microsoft. Windows. ContentDeliveryManager_cw5n1h2txyewy LocalState Assets. Hier sind die aktuellen Bilder von Windows-BlickpunktWindows-BlickpunktDer Windows-Blickpunkt (englisch Windows Spotlight) ist eine Funktion der Betriebssysteme Microsoft Windows 10 und 11, die auf dem Sperrbildschirm und in Windows 11 auch auf dem Desktop wechselnde Bilder angezeigt. Die Bilder werden von der Suchmaschine Bing bereitgestellt.https://de.wikipedia.org › wiki › Windows-BlickpunktWindows-Blickpunkt – Wikipedia gespeichert.
Welches ist der Startbildschirm?
Der Homescreen ist auch der Hauptbildschirm bzw. Startbildschirm eines mobilen Betriebssystems. Dabei sind this auf verschiedenen Geräten nicht identisch, da sie vom Benutzer veränderbar sind und auf verschiedenen Betriebssystemen anders aussehen.
Warum ist der Hintergrund plötzlich schwarz?
Aufgrund eines veralteten Treibers kann der Fehler mit dem schwarzen Hintergrundbild in Windows 11 auftreten. Sie können versuchen, den GPU-Treiber zu aktualisieren.
Sie können auch unsere anderen Artikel konsultieren:
- So ändern Sie die Schriftart auf Ihrem OnePlus 6
- So verbergen Sie Ihre Rufnummer auf Ihrem OnePlus 6
- So blockieren Sie eine Nummer oder eine SMS auf Ihrem OnePlus 6
Alle Expertenteams stehen Ihnen zur Verfügung, wenn Sie weitere Informationen benötigen.
